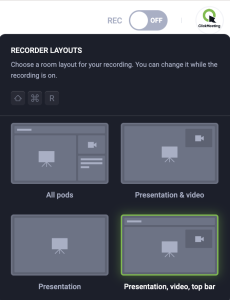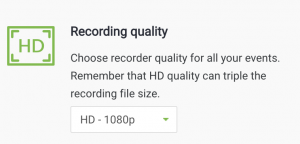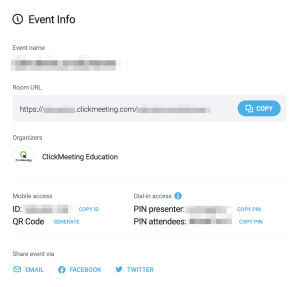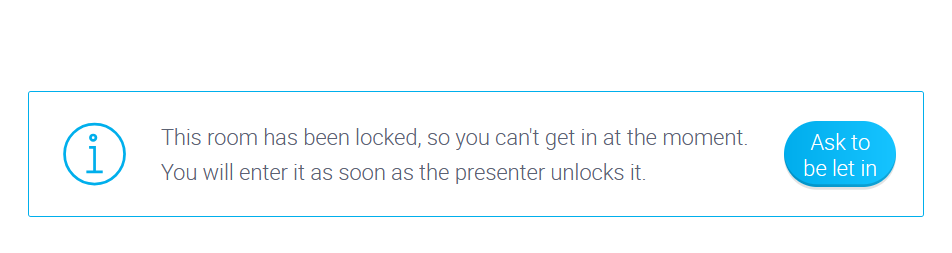Верхняя панель
Как записать мероприятие?
Для записи конференции сначала создайте любое мероприятие в учетной записи ClickMeeting или назначьте незапланированную срочную конференцию. На верхней панели экрана переговорной находится переключатель «ЗАПИСЬ».
Нажмите, чтобы начать запись мероприятия. Замигает красная точка – это означает, что трансляция записывается. Рядом с ней появится таймер с длительностью будущего видео. Не забывайте, что в бесплатных пробных профилях поддерживается сохранение только 30 минут мероприятия. По истечении этого времени запись прекратится автоматически.
Помните, что по умолчанию при записи мероприятий окно чата и список участников не будут захватываться. Изменить эти параметры можно, выбрав подходящий макет непосредственно в переговорной. Если необходим захват различных элементов страницы, выберите нужный макет из 3 дополнительных.
После остановки записи ClickMeeting автоматически выполнит сохранение записанного содержимого в формате mp4.
Вы можете найти его в панели учетной записи ClickMeeting на вкладке Хранилище >> Записи.
Записывать мероприятия можно с разрешением SD или HD. Желаемый вариант нужно выбрать на вкладке «Расширенные настройки» панели учетной записи до входа в переговорную. Напоминаем, что эти настройки будут применены только к будущим записям, но не к уже созданным. Качество HD записи можно включить отдельно для каждого мероприятия в закладке Автоматизация → Качество записи. Если вы решите записывать мероприятия в формате HD, время записи (в минутах), доступное для вашей учетной записи, не изменится. Однако не забывайте, что загруженные файлы HD занимают намного больше места на накопителе компьютера. Вариант HD доступен во всех платных планах ClickMeeting.
Если место для записи уже израсходовано, а мероприятие еще не закончилось, не волнуйтесь. Система даст вам возможность продолжить запись до окончания мероприятия. Примечание. Если в ходе мероприятия изменить режим конференции на «Только докладчики», звук и видео записываться не будут.
Используйте весь потенциал записей — добавляйте их в электронные письма с благодарностями, в сообщения после мероприятий и на свою страницу профиля. Кроме того, их можно использовать для создания автоматических вебинаров или вебинаров по запросу для привлечения новых зрителей.
Какие сведения отображаются на вкладке «Данные события»?
Вы можете получить быстрый доступ ко всей информации о мероприятии. Войдите в переговорную и нажмите кнопку Данные события в правом верхнем углу экрана. Откроется новое окно, где отображается вся информация о данной переговорной.
На вкладке указаны дата и время мероприятия, а также прямой URL-адрес, который можно скопировать и указать на странице социальных сетей, в сообщении электронной почты или на любой другой платформе.
Кроме того, здесь указаны сведения для доступа с мобильного устройства или по номеру телефона. Учтите, что для доступа с мобильного устройства может потребоваться загрузить дополнительное приложение, а при подключении по номеру телефона с участников может взиматься плата за звонок, определяемая тарифами оператора связи. Разверните список телефонных номеров, чтобы выбрать номер, который участникам будет удобнее использовать для подключения. Участники также могут подключаться к мероприятию с мобильных устройств через браузеры (Chrome и Safari) по указанному прямому URL-адресу.
Решите, хотите ли Вы синхронизировать макет (расположение элементов) для всех участников мероприятия с помощью переключателя синхронизации. Если он включен, у Вас и Ваших зрителей будет одинаковое расположение элементов, отображаемых на экране.
Здесь Вы также найдете список клавиш быстрого доступа, которые позволят Вам перемещаться по комнате мероприятия без использования мыши.
В закладке Данные события вы также можете сгенерировать QR-код, чтобы легко войти на мероприятие с мобильного устройства. Вам не придется снова вводить данные для входа в комнату. Воспользуйтесь QR-кодом, чтобы без помех продолжать участие в мероприятии.
Если у вас возникнут вопросы, вы можете обратиться к специалистам нашей службы поддержки, используя живую техподдержку.
Если вы хотите ограничить доступ к переговорной, щелкните значок замка: переговорная будет заблокирована, и другие пользователи не смогут подключиться. Снять блокировку можно в любой момент — участники сразу же смогут подключиться к мероприятию. Обратите внимание, что заблокировать переговорную можно только после начала мероприятия. Во время подготовки мероприятия переговорная заблокирована по умолчанию, а участники ожидают его начала в приемной.
сли вы решите заблокировать доступ после начала мероприятия, у ваших участников будет возможность воспользоваться кнопкой – Попросите, чтобы вас впустили. Когда участник использует эту кнопку в комнате, организатор и докладчики увидят информацию о том, кто из участников попросил впустить его в комнату.
Эта опция полезна, когда встречи, консультации или семинары 1:1 проводятся друг за другом в одной и той же комнате. Люди, ожидающие своей очереди, могут постучать в комнату мероприятия и таким образом сообщить ведущим, что они уже ждут своей очереди.
Кроме того, Вы можете открыть комнату в полноэкранном режиме, нажав на кнопку Полный экран.
Панель событий также содержит функцию, позволяющую пользователям изменять язык комнаты.
В настоящее время доступны 23 языка: арабский, болгарский*, венгерский*, голландский*, греческий*, датский*, английский, эстонский*, финский*, французский, итальянский, немецкий, норвежский*, польский, португальский (бразильский вариант), румынский*, русский, словацкий*, испанский, шведский*, турецкий*, украинский, чешский*.
*Обратите внимание, что некоторые переводы, созданные ИИ, могут быть не на 100% точными.
На вкладке «данные события» вы также можете выйти из мероприятия или завершить его.