Subdivisions de salles
Que sont les subdivisions de salles et comment fonctionnent-elles ?
Les Subdivisions de salles sont des salles supplémentaires dans lesquelles vous pouvez organiser des ateliers, des conférences ou tout autre type d’événement pour vos participants et travailler avec eux en petits groupes séparés. Il s’agit d’une fonction très intéressante qui peut être utilisée par des enseignants ou des formateurs pour traiter des sujets spécifiques avec quelques personnes seulement et se concentrer sur les aspects les plus importants de projets, de tâches ou d’idées.
La plate-forme ClickMeeting vous permet de séparer votre événement en petites sessions distinctes. L’organisateur peut répartir le public en subdivisions de salles séparées et attribuer les personnes à des sessions particulières. Chaque conférence peut être divisée en 20 subdivisions de salles séparées, dans lesquelles vous pouvez rassembler jusqu’à 40 personnes chacune. Ces chiffres ne peuvent pas être augmentés.
Vous et vos participants pouvez rejoindre des subdivisions de salles en utilisant un navigateur de bureau, une application mobile ou un navigateur mobile. Selon la façon dont vous entrez dans la session subdivisée, vous disposerez de différents ensembles de droits.
| ORGANISATEUR / ANIMATEUR | Subdivision de salles / Division par groupes | Rejoindre une subdivision de salle |
| Navigateur Web (application de bureau) | ✅ | ✅ |
| Application mobile | ❌ | ✅ |
| Navigateur Web (application mobile) / Salle RWD sur votre téléphone et tablette Android | ❌ | ✅ |
| Navigateur Web (application mobile) / Salle RWD sur iPad | ✅ | ✅ |
| Composer un numéro | ❌ | ❌ |
Les participants sont automatiquement transférés dans les salles de subdivision lorsque l’organisateur ou le présentateur les ouvre. Ils doivent rejoindre l’événement via un navigateur Web que ce soit sur un ordinateur ou un mobile, ou en utilisant l’application mobile ClickMeeting.
Si vous prévoyez de travailler avec votre audience en petits groupes dans des salles de subdivision, assurez-vous que la passerelle téléphonique soit désactivée.
Dans les salles de sous-groupes, vous ne pouvez pas :
- effectuer des enregistrements
- activer la diffusion en direct sur YouTube, Facebook ou LinkedIn
- utiliser la fonctionnalité de diffusion en direct
Les subdivisions de salles sont disponibles pour les plans Essai gratuit, Live et Automated (avec 25 participants et plus). Sachez que les subdivisions de salles n’augmentent pas le nombre total de participants pouvant assister à votre événement en même temps. Par exemple, si votre plan est Automated 100, cela signifie que vous pouvez rassembler jusqu’à 100 participants dans la salle d’événement principale et la ou les subdivisions de salle.
Si une 101e personne essaie de rejoindre votre événement, elle recevra une notification à l’écran lui indiquant que toutes les places sont déjà prises. Dans ce cas, vous pouvez passer à un compte supérieur, et ainsi permettre à d’autres participants de rejoindre votre conférence.
À quoi ressemble la création des subdivisions de salles ?
L’option permettant d’activer des subdivisions de salles est disponible dans une salle d’événement et peut être effectuée par un organisateur ou un animateur. Il suffit d’ouvrir la salle d’événement, de cliquer sur le menu à gauche de l’écran et de trouver l’option Subdivisions de salles. Cliquez sur le bouton « plus » et commencez à ajouter des salles supplémentaires en leur attribuant les noms de votre choix.
Une nouvelle fenêtre contextuelle s’affiche à l’écran. Indiquez le nombre de subdivisions de salles que vous souhaitez créer et estimez la durée des sessions. Lorsque le temps imparti touche à sa fin, le système vous demande d’ajouter quelques minutes supplémentaires à vos sessions dans les subdivisions de salles. Ces limites seront très utiles si vos étudiants sont censés passer une évaluation ou un examen par groupes séparés.
Si vous choisissez d’organiser des ateliers ou des cours pendant lesquels vous allez diviser votre public en petits groupes, n’oubliez pas de le faire quelques minutes avant le passage en direct de votre événement. Vous pouvez également demander à un autre animateur de préparer les subdivisions de salles pour vous pendant que vous effectuez la présentation en direct. Pour l’instant, il n’est pas possible de les créer et de les préparer à l’avance.
Par défaut, le type d’événement disponible dans une subdivision de salle est une réunion, c’est la raison pour laquelle la limite de participants obligatoire est de 40. Si vous souhaitez discuter de nouveau avec tout le public, rassemblez-le dans la salle d’événement principale. Pour fermer des subdivisions de salles, cliquez sur l’icône de la croix apparaissant dans le menu de la salle principale.
Mes participants peuvent-il entrer à nouveau dans les subdivisions de salles ?
Il se peut que vos participants quittent involontairement une subdivision de salle ou qu’ils soient éjectés de votre événement en raison d’une mauvaise connexion Internet. Dans ce cas, ils peuvent se reconnecter à la salle principale et être redirigés vers une subdivision de salle particulière.
Lorsque les participants reviennent dans la salle d’événement principale, il leur est demandé d’attendre un moment avant que l’organisateur ou l’animateur ne les attribue de nouveau à une subdivision de salle donnée. Ce genre de notification s’affiche également à l’écran de l’organisateur ou de l’animateur.
Les participants ne peuvent pas rejoindre la subdivision de salle par eux-mêmes. C’est toujours l’organisateur ou l’animateur qui doit les attribuer à la session voulue. Les subdivisions de salles n’ont pas d’adresse URL, il est donc impossible d’y entrer directement. Par conséquent, pour retourner dans une subdivision de salle, il faut obligatoirement passer par la salle principale et obtenir l’aide d’un organisateur ou d’un animateur.
Combien de participants puis-je rassembler dans mes subdivisions de salles ?
Le nombre de participants pouvant rejoindre une subdivision de salle est limité à 40. Le type d’événement associé est une réunion. Cela signifie que jusqu’à 40 personnes peuvent collaborer sur un projet ou une tâche dans ce genre de salle.
Vous pouvez créer jusqu’à 20 subdivisions de salles à partir d’une session principale. Toutefois, n’oubliez pas que le nombre de participants pouvant rejoindre des subdivisions de salles ne multiplie pas le nombre de participants indiqué dans votre plan d’abonnement. Par exemple, si votre plan est Automated 100, cela signifie que vous pouvez rassembler jusqu’à 100 participants dans la salle d’événement principale et la ou les subdivisions de salle.
Si une 101e personne essaie de rejoindre votre événement, elle verra une notification à l’écran lui indiquant que toutes les places sont déjà prises et qu’elle ne peut pas rejoindre la conférence pour le moment. Dans ce cas, vous pouvez passer à un compte supérieur, et ainsi permettre à d’autres participants de rejoindre votre conférence.
Comment la communication avec les participants est-elle effectuée dans les salles de sous-groupes ?
Les participants et l’organisateur ou animateur peuvent échanger via le chat, dans les salles de subdivision de groupe. Un message envoyé sur le canal public de la salle principale sera diffusé à toutes les salles de subdivision. A contrario, un message envoyé dans une telle salle sera visible dans la salle principale.
Cela signifie qu’un participant souhaitant demander à l’organisateur de rejoindre sa salle peut simplement le contacter par le biais du chat public. Celui-ci sera alors transmis à l’organisateur en salle principale. Les conversations peuvent également rester confinées à une salle de subdivision en sélectionnant l’onglet de chat portant le nom de cette même salle.
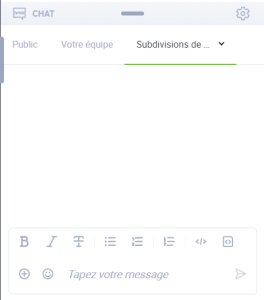
Le participant peut aussi utiliser les Réactions dans la fenêtre AV pour sélectionner le statut « J’ai besoin d’aide ». Un message adéquat sera alors affiché dans la salle principale.


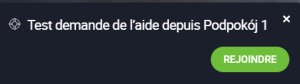
Comment puis-je ajouter des participants à certaines subdivisions de salles ?
Il est possible d’ajouter des participants à une subdivision de salle de différentes façons. Vous pouvez par exemple sélectionner tous les participants à la fois, les faire glisser dans une subdivision de salle ou ne cocher que certains d’entre eux et les déplacer dans la salle. À ce stade, vous pouvez également donner des noms évocateurs à vos subdivisions de salles ou ajouter de nouvelles salles, afin qu’il soit plus facile de les gérer.
Si vous ne souhaitez pas attribuer de participants à certaines subdivisions de salles manuellement, vous pouvez rendre cette manœuvre aléatoire. Le système attribuera les participants à différentes sessions de la façon la plus aléatoire possible. Lorsque vous êtes prêt(e) pour commencer à travailler en petits groupes, cliquez sur Ouvrir toutes les salles et attendez quelques secondes que l’écran se charge.
Les participants verront une notification à l’écran et un minuteur commencera à décompter les secondes. À ce stade, ils n’ont pas besoin de cliquer où que ce soit. Ils doivent attendre d’être rédigés vers la bonne subdivision de salle.
Il est possible de fermez et de rouvrir ultérieurement les subdivisions de salles avec un même groupe de participants. Tant que vous restez dans la même session d’événement, le système conservera en mémoire la configuration de la salle.
Les subdivisions de salles ne sont pas compatibles avec les utilisateurs utilisant la numérotation. Ceux-ci ne pourront pas y entrer. Si vous envisagez de travailler avec votre public en petits groupes dans des subdivisions de salles, n’oubliez pas de désactiver la passerelle téléphonique. Vous pouvez également leur conseiller de rejoindre l’événement à l’aide d’un navigateur de bureau, d’une application mobile ou d’un navigateur mobile afin de pouvoir participer à une session en subdivision de salle.
Sachez que l’entrée dans une session de subdivision de salle ne peut se faire que par le biais de la salle d’événement principale. Si votre participant quitte involontairement la subdivision de salle ou perd sa connexion Internet, il devra rejoindre la salle d’événement principale, puis être attribué à la salle par l’organisateur ou l’animateur.