Menu de gauche
Tableau blanc
Mes participants peuvent-ils collaborer pendant l’événement ?
Oui, à l’aide de l’outil Tableau blanc. Grâce à lui, vous disposez d’un espace de travail interactif illimité.
Le tableau blanc ClickMeeting permet d’inviter 40 personnes. Pour en profiter, l’organisateur ou l’animateur doit enclencher le mode Participatif. Chaque participant obtiendra alors l’accès à un panel d’outils comprenant :
- Un bloc-notes
- Le concepteur de formes
- L’outil texte
- L’outil grille
- L’outil pinceau pour dessiner
- L’outil crayon (pointes et couleurs personnalisables)
Pour une navigation plus performante, pensez à définir des raccourcis clavier.
Si vous êtes l’organisateur de l’événement, vous pouvez alterner entre l’onglet Présentation et l’onglet Tableau blanc sans perdre vos modifications.
Seuls les organisateurs et animateurs sont en mesure d’effacer le tableau dès que nécessaire. Un fois l’événement terminé, il vous sera possible de sauvegarder le contenu du tableau dans un fichier au format jpeg/png.
Attention, notez qu’une fois l’événement terminé, vous ne pourrez plus accéder au tableau. De ce fait, afin de conserver une trace des éléments abordés et des idées qui auront été notées durant la présentation, veillez à sauvegarder le tableau blanc avant de clôturer votre événement.
L’outil Tableau blanc est uniquement disponible dans les plans Live et Automated toutefois, il vous est possible de tester cette fonctionnalité via la version d’essai gratuite de ClickMeeting.
Le tableau blanc est accessible pour tous types d’événements : réunions, webinaires, Mode Édu et Mode Privé.
Pour utiliser l’outil Tableau blanc, vous devez disposer d’un navigateur Web (Google Chrome, Mozilla Firefox, Safari, Edge (Chromium), Yandex ou Opera) et d’un système d’exploitation (Windows ou MacOS) à jour.
Navigation sur le tableau blanc
À la souris : Effectuez un clic droit et maintenez la pression afin de faire défiler le tableau. Pour un défilement vertical, utilisez la molette de votre souris.
Pour un défilement horizontal, maintenez enfoncée la touche « Maj » (ou « Shift ») de votre clavier et actionnez la molette.
Avec un pavé tactile : Naviguez au sein du tableau blanc en faisant glisser deux de vos doigts.
Comment zoomer/dézoomer
Pour zoomer et dézoomer, cliquez respectivement sur les boutons « + » et « – » situés dans le coin inférieur droit du tableau :
Sous Windows, il est également possible de le faire avec votre souris, en maintenant la touche « Ctrl » enfoncée tout en utilisant sa molette.
Sous macOS, maintenez la touche « Control » enfoncée puis, actionnez la molette de votre souris.
Si vous utilisez un pavé tactile, zoomez en espaçant vos deux doigts et dézoomez en les rapprochant.
Un double-clic sur le pourcentage de zoom vous fera revenir à sa valeur initiale (100 %).
Dans le coin inférieur du tableau blanc, vous pouvez désormais consulter un aperçu de l’ensemble du projet, ce qui facilite la navigation.

Sur le Tableau Blanc, utilisez la fonctionnalité « Suivez-moi » pour permettre à vos participants de rester centrés sur la zone de l’espace de travail où une action est en cours.
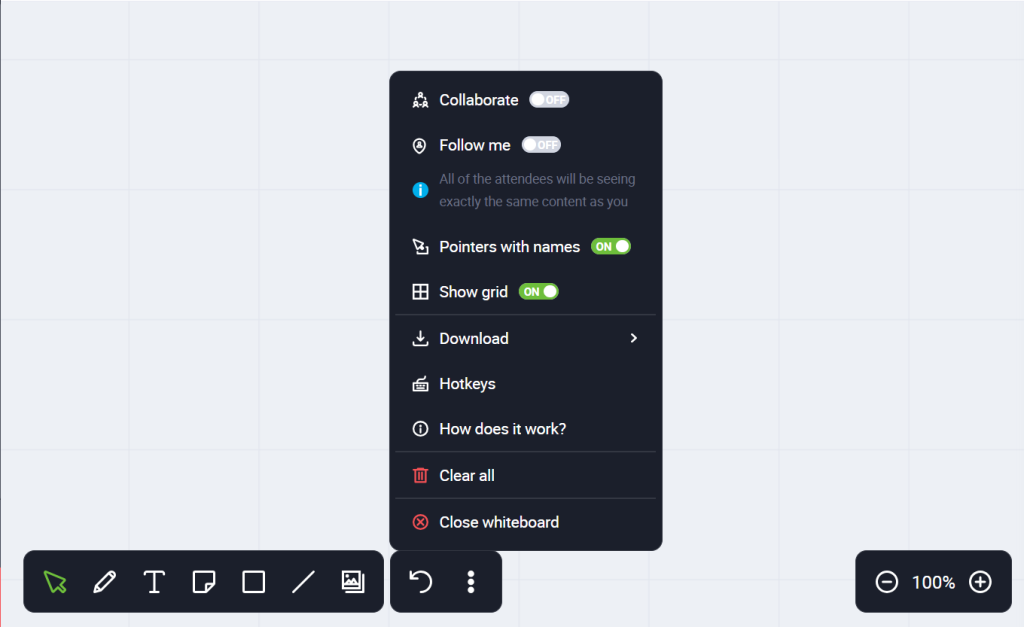
Cette fonctionnalité est réservée aux organisateurs et animateurs et n’est utilisable que par une personne à la fois (premier arrivé, premier servi !). Le bouton restera désactivé pour les autres tant que l’utilisateur actuel gardera la fonctionnalité active.
Une fois « Suivez-moi » activée, les participants verront l’espace de travail sur lequel opère l’utilisateur usant de la fonctionnalité. Cela s’appliquera également durant l’enregistrement de l’événement. Tant que « Suivez-moi » restera active, les participants ne pourront se déplacement librement sur le Tableau blanc mais conserveront l’accès aux outils du mode participatif, du moment que celui-ci est enclenché.
Le tableau blanc peut aussi intégrer des diagrammes et schémas par le biais de :
Présentation
Pour afficher facilement vos présentations, photos, vidéos, etc., plus besoin de partager votre écran !
Dans le menu de gauche, cliquez sur l’icône Présentation. Vous y trouverez tous les fichiers que vous avez importés sur votre compte, ainsi que des onglets dédiés pour vos médias (présentations, photos, vidéos, fichiers audio…), afin de les retrouver plus rapidement.
Pour afficher un fichier, localisez-le dans la liste, puis cliquez dessus.
Naviguez entre les diapositives :
- en cliquant directement sur celle dans la barre de prévisualisation à droite ;

- en vous aidant des flèches en haut à droite de la zone de présentation.

- Pour fermer la présentation, ouvrez le menu à gauche de la salle en cliquant sur l’icône “burger” (les trois lignes horizontales en haut à gauche).

- Passez votre curseur sur Présentation pour fermer la présentation en cours ou en ouvrir une nouvelle.

- Par défaut, le curseur est masqué pour les participants dans la zone de présentation. Pour l’afficher, cliquez sur l’icône Curseur en bas à gauche, et choisissez celle de votre choix.
À côté du pointeur se trouve un marqueur. Cette fonction vous permet de mettre en évidence les informations les plus importantes des documents présentés. Le surlignage disparaît au bout de quelques secondes. Pour écrire quelque chose de manière permanente sur votre présentation, vous devez utiliser le crayon.
Vous pouvez également ajouter des notes sur la présentation importée (aux formats ppt, key, pdf).
Notez que ces notes :
- peuvent être ajoutées par l’organisateur ou les animateurs ;
- sont spécifiques à chaque diapositive ;
- peuvent être modifiées simultanément par plusieurs personnes (les dernières modifications écrasent les précédentes) ;
- sont activées par défaut, mais peuvent être désactivées à tout moment en cliquant sur les trois points en haut à droite de la zone de présentation ;
- peuvent être créées lors de la préparation de l’événement.
Dans les paramètres des présentations, vous pouvez activer et désactiver les réactions (pouces levés) sur les diapositives.
Les participants verront un bouton « J’aime » sur la diapositive affichée et le nombre total de « J’aime ». Ce bouton est également visible pour l’organisateur et les présentateurs. Cette fonctionnalité est disponible pour les utilisateurs qui se joignent à des événements à l’aide du navigateur de bureau.
Bibliothèque de Tableaux
Aidez-vous de la bibliothèque de Tableaux pour créer et travailler sur plusieurs tableaux blancs.
Enregistrez vos tableaux et retrouvez vos contenus lors de vos futurs événements.
En période d’essai, seul 1 tableau blanc peut être enregistré, contre 3 en souscrivant à un de nos plans payants.
Si vous profitez déjà d’un plan payant ClickMeeting, achetez un module complémentaire pour enregistrer un nombre illimité de tableaux.
Pour créer un nouveau tableau blanc, rejoignez une salle d’événement en ligne et, depuis le menu latéral de gauche, sélectionnez l’outil Tableau blanc avant de cliquer sur Créer un nouveau tableau.
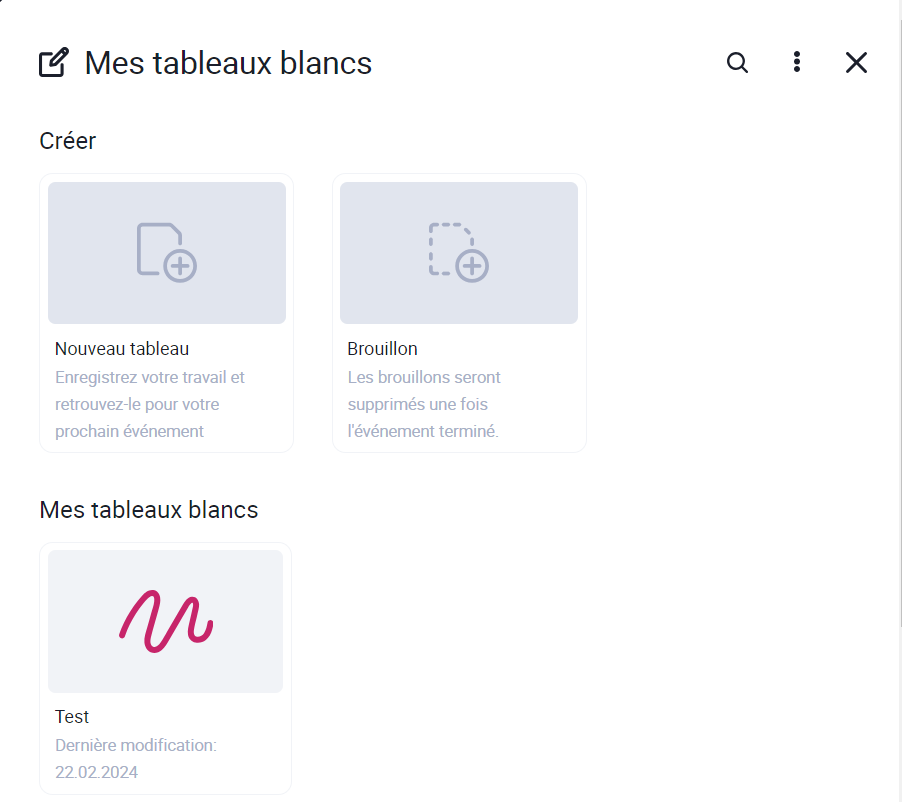
Par défaut, ce nouveau tableau s’intitulera “Nouveau tableau”. N’hésitez pas à le renommer pour pouvoir le retrouver plus facilement. De plus, afin d’améliorer votre flux de travail, pensez à trier vos tableaux par noms et par dates.
Vous pouvez consulter la dernière date de modification de chaque tableau.
Chaque tableau peut être copié si nécessaire. Pour cela, placez le curseur sur la surface du tableau, cliquez sur le menu à trois points et sélectionnez l’option Dupliquer.
Pour supprimer les tableaux dont vous n’avez plus besoin, cliquez sur le menu à trois points, puis sélectionnez l’option Supprimer ; cela vous permettra de libérer de l’espace pour vos prochains tableaux.
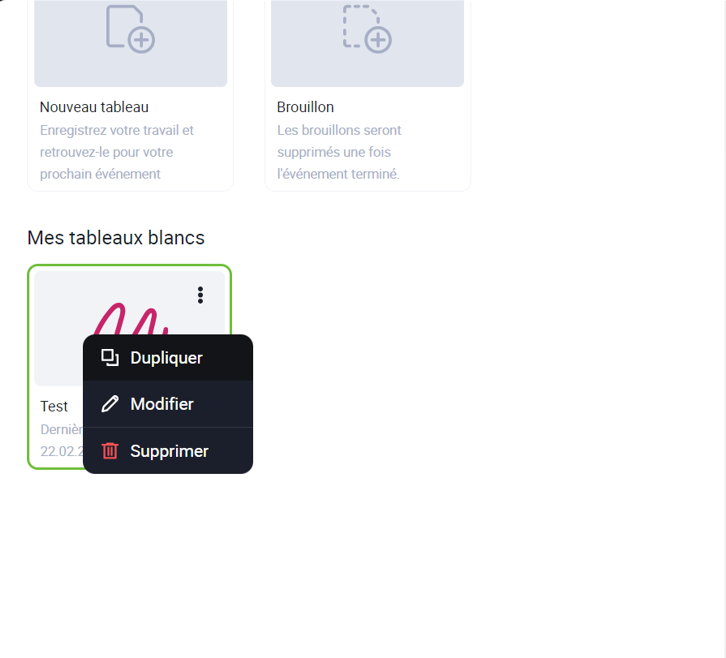
Si vous souhaitez ouvrir un tableau déjà créé, accédez à Mes Tableaux et cliquez sur le tableau que vous voulez afficher.
Durant un événement en ligne, vous ne pouvez travailler que sur 1 seul tableau à la fois. Les modifications y sont enregistrées automatiquement. Mais s’il vous faut passer sur un autre tableau, fermez celui que vous utilisez actuellement pour ouvrir celui dont vous avez besoin.
Si vous ne souhaitez pas qu’un tableau spécifique soit enregistré dans votre bibliothèque de tableaux, utilisez le tableau de Brouillon. Vous y retrouverez tous les outils du tableau standard.
Pour toute question ou problème concernant la Bibliothèque de tableaux, contactez-nous par e-mail à l’adresse suivante : support.fr@clickmeeting.com
Puis-je diffuser une vidéo pour mes participants ?
Oui, deux méthodes sont possibles :
1. Utilisez la fonction YouTube du tableau de bord, à gauche de la salle de webinaire, pour diffuser n’importe quelle vidéo de YouTube.
2. Transférez une ou plusieurs vidéos dans la fonction Présentation disponible dans le tableau de bord. Pour diffuser une vidéo transférée au cours d’un événement, cliquez sur l’icône Présentation dans le tableau de bord et choisissez la vidéo.
Partage d’écran sous MacOS
Le système Mac peut vous demander d’approuver les autorisations d’enregistrement d’écran.
1. Dans la barre d’application, sélectionnez « Réglages Système », puis « Confidentialité et sécurité » :
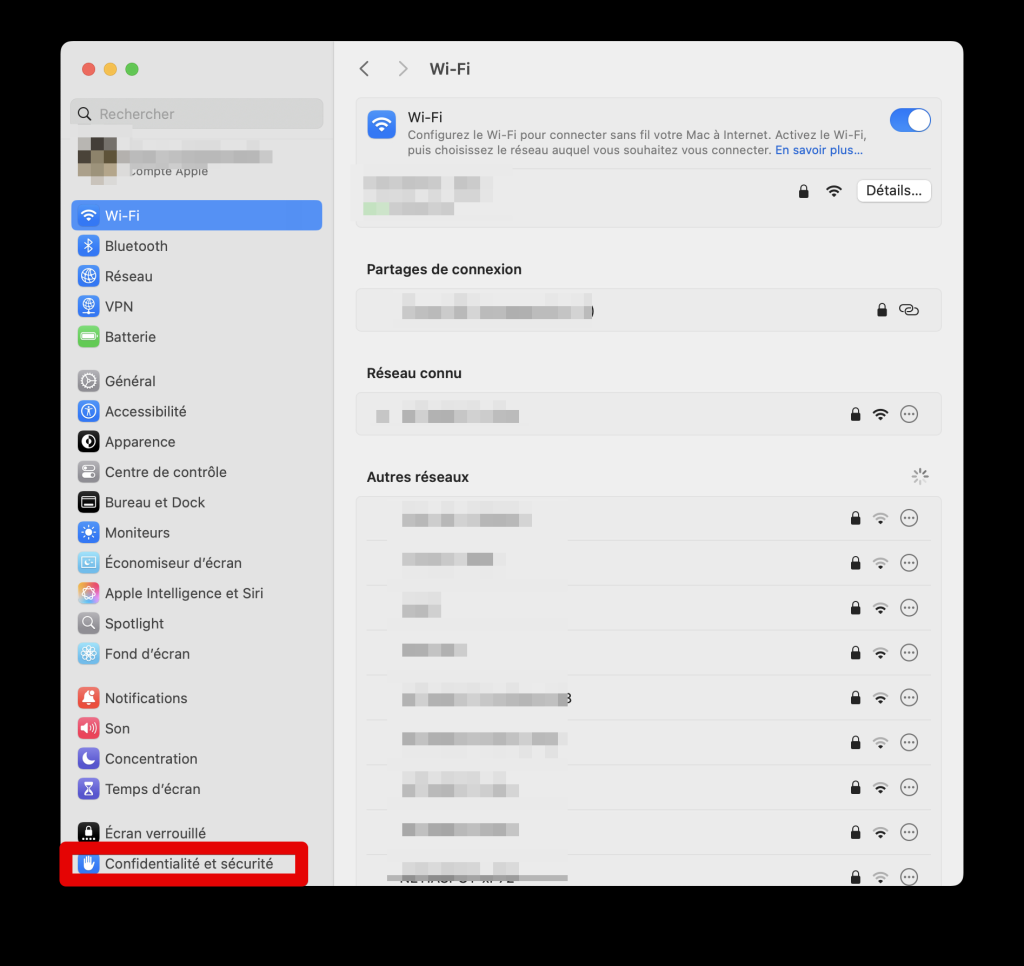
2. Ensuite, sélectionnez « Enregistrement de l’écran et des sons du système » :
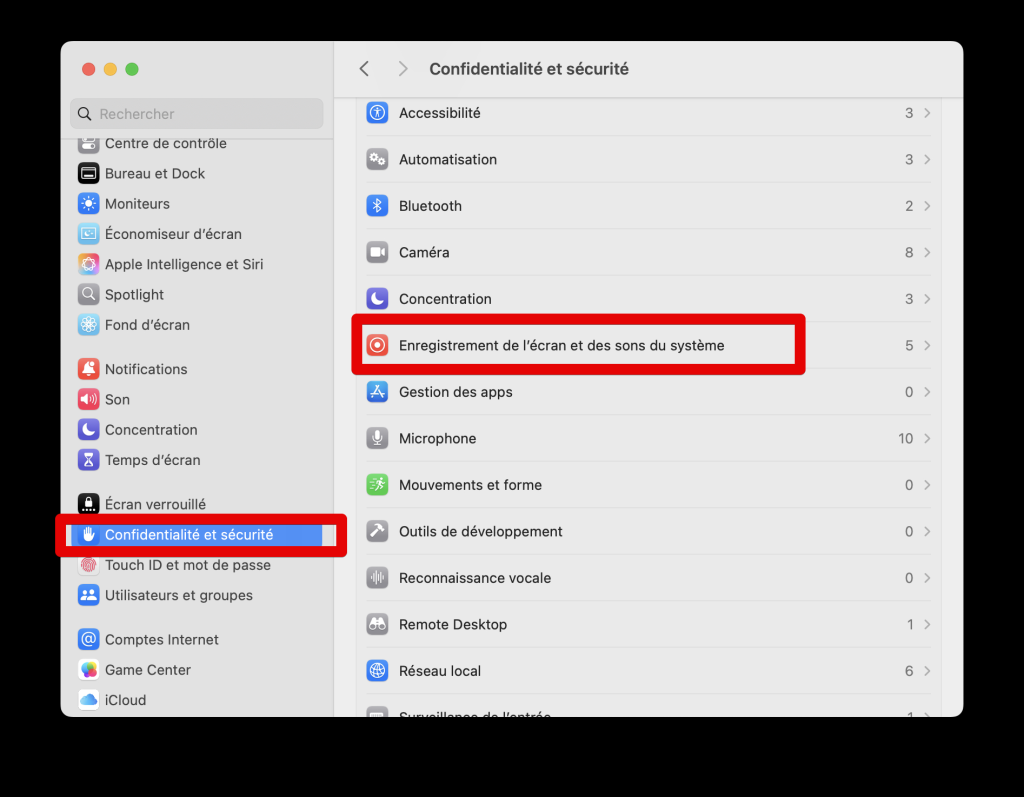
3. Autorisez l’application ClickMeeting Desktop ou le navigateur concerné :
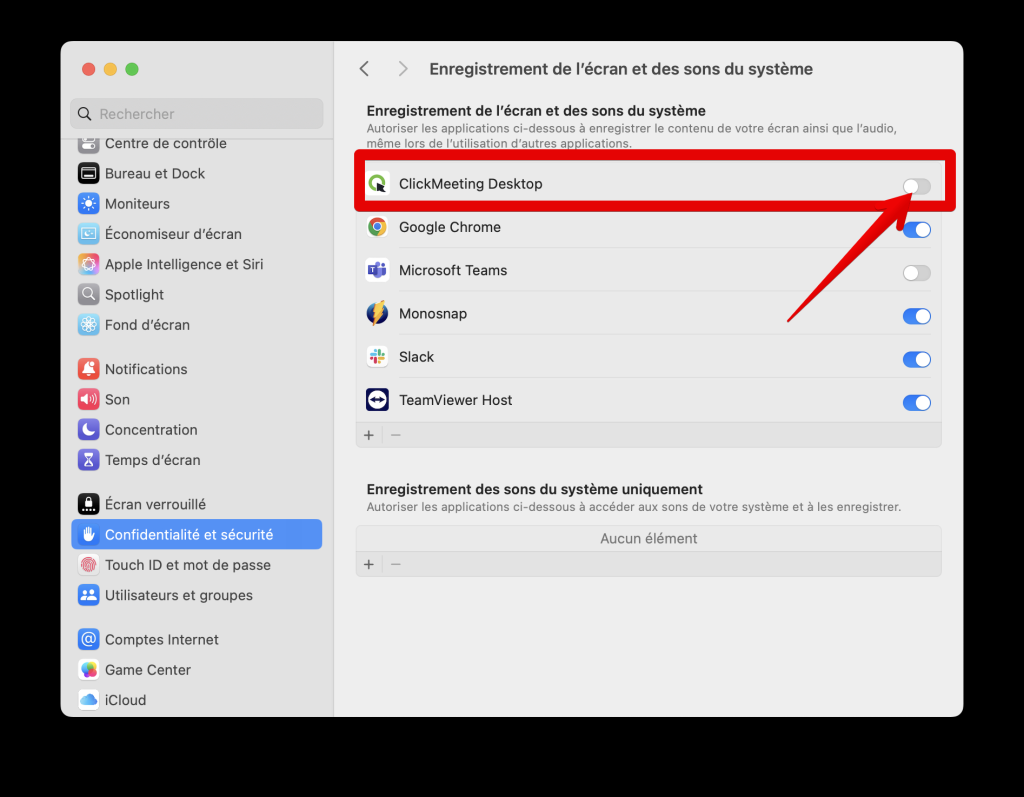
4. Après avoir redémarré l’application ou le navigateur, le partage d’écran sera disponible.
NOTE : Pour Safari, l’autorisation peut devoir être accordée non seulement dans les réglages Mac, mais aussi dans Safari lui-même ; pour cela, allez dans Safari > Réglages développeur > Sites web > Enregistrement d’écran, et pour le domaine clickmeeting.com, choisissez l’option « Demander » (si « Ne pas autoriser » est sélectionné, le partage d’écran sera impossible) :
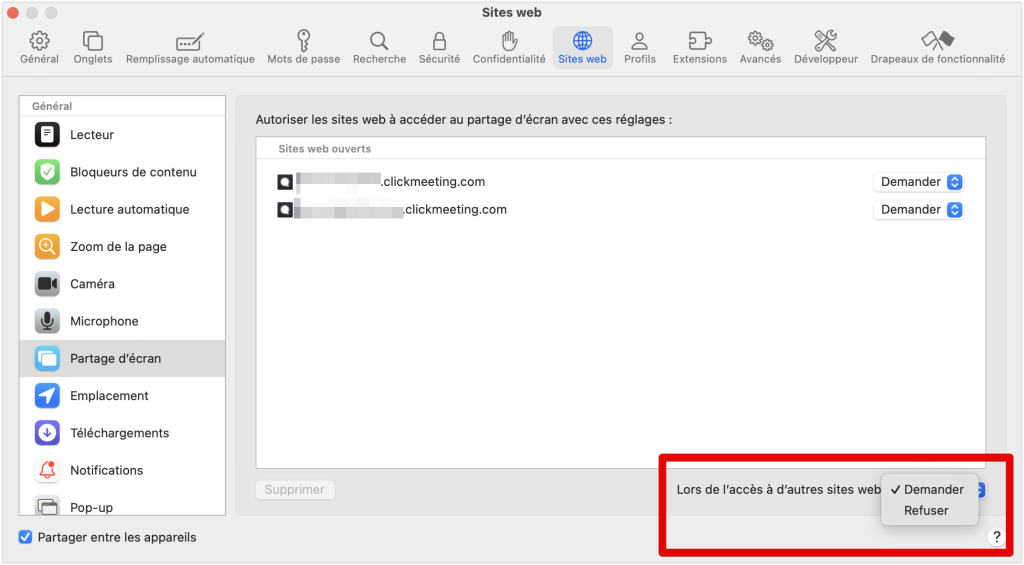
Le système Windows ne requiert aucune autorisation pour le partage d’écran.
Mes participants peuvent-ils également partager leur écran lors d’un événement ?
Si vous travaillez avec un petit groupe, de 40 personnes maximum, vous pouvez parfaitement collaborer avec tout votre public en vous parlant, en vous voyant ou en regardant l’écran des autres. La plate-forme ClickMeeting permet à vos participants d’allumer leur caméra ou leur microphone mais également d’afficher leur écran et de discuter ou de visualiser des idées.
Il suffit de créer une réunion ou de changer l’événement en réunion, directement dans la salle d’événement. Lorsque les personnes rejoignent votre événement, elles voient trois icônes dans la capsule AV leur permettant d’utiliser le son, la vidéo ou le partage d’écran. Informez votre public de l’endroit où cliquer pour activer une fonction choisie.
Attention, une seule personne à la fois peut partager son écran. Vous saurez qui partage son écran dans la liste des participants. La petite icône indiquant l’activation du partage d’écran ne sera pas barrée.
Si vous ne souhaitez pas qu’un participant quelconque partage son écran, vous pouvez cliquer sur son nom et désactiver l’option pour lui. Pour désactiver totalement cette option, transformez votre événement en webinaire. Sachez que si vous ne bloquez qu’un seul utilisateur (ou si vous bloquez tout le public en transformant l’événement en webinaire), il est alors impossible d’activer la caméra et le microphone ou de partager l’écran.
La possibilité de partager l’écran est disponible pour les participants qui utilisent les toutes dernières versions mises à jour des navigateurs suivants : Google Chrome, Opera et Mozilla Firefox.
Partage d'écran image dans l'image
Pendant le partage d’écran, vous verrez une fenêtre flottante de vidéo/audio et le chat sans avoir besoin d’un moniteur supplémentaire. Vous pouvez la déplacer librement pour voir le matériel partagé, les participants à la réunion et les messages en même temps.
La fonction d’image dans l’image est activée par défaut. Si vous souhaitez la désactiver, allez dans les paramètres audio/image et décochez la fonction d’incrustation automatique.
Notez que la fonction d’incrustation d’image ne fonctionne actuellement que dans les navigateurs Chrome, Edge et Opera, ainsi que dans l’application de bureau ClickMeeting. La fonction d’incrustation d’image n’est pas disponible si vous utilisez la synchronisation de l’affichage. De plus, lorsque vous utilisez la fonction d’incrustation d’image, vous ne pouvez pas synchroniser les vues.
Qu’est-ce que la fonction Appel à agir et comment fonctionne-t-elle ?
Durant votre événement, la fonction Appel à l’action (CTA) vous permet d’afficher, à tout moment, une fenêtre personnalisée pouvant rediriger vos participants en un seul clic ;
qu’il s’agisse d’une page d’inscription payante, d’un lien vers vos offres ou d’un formulaire de contact. En somme, c’est l’outil idéal pour booster l’engagement, valoriser un contenu externe ou promouvoir vos produits.
La bannière CTA peut inclure un message, un bouton ou encore des éléments visuels afin de rediriger vos participants vers la page de votre choix.
Elle est disponible en deux versions : une bannière affichée en haut de l’écran ou dans la fenêtre de chat.
Pour activer cette fonctionnalité, rejoignez votre salle d’événement, ouvrez le menu latéral gauche, puis sélectionnez Appel à l’action. L’éditeur s’ouvrira automatiquement.
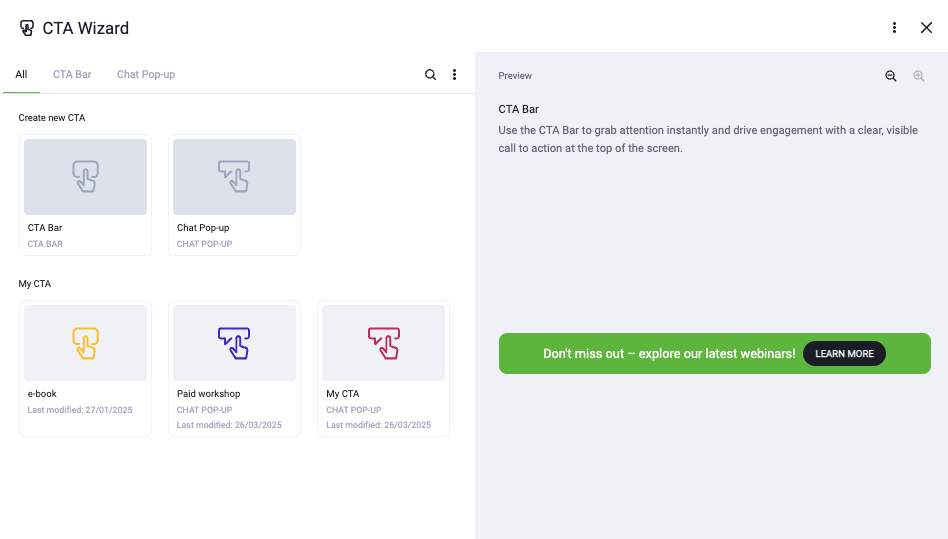
Créez un nouveau bouton en vous rendant dans la section « Créer un CTA ». Ensuite, choisissez son mode d’affichage : sous forme de bannière fixe en haut de la page ou dans une pop-up discrète intégrée au chat.
De plus, vous pouvez alterner entre les deux types : sa modification reste identique.
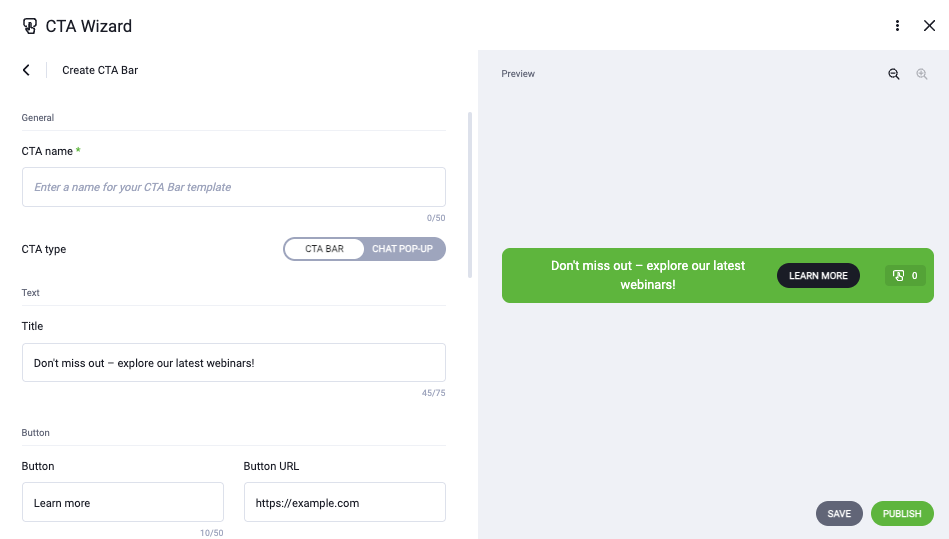
Afin de pouvoir retrouver facilement votre bouton d’appel à l’action dans votre bibliothèque, commencez par lui donner un intitulé.
Renseignez ensuite le titre en saisissant un texte plus détaillé expliquant pourquoi l’utilisateur devrait cliquer sur le CTA.
À présent, ajoutez le texte du bouton en veillant à inclure une incitation claire, comme « Achetez maintenant ! », « Profitez de cette offre ! » ou « En savoir plus ».
Indiquez enfin l’URL vers laquelle l’utilisateur sera redirigé après le clic.
Attention :
- Titre : 75 caractères max.
- Texte du bouton : 50 caractères max.
Vous pouvez prévisualiser l’apparence de votre bouton à l’aide de la fenêtre d’aperçu. Un compteur s’affiche à droite pour suivre la longueur du texte.
Compteur de clics et automatisation
Pour renforcer l’attractivité de votre bouton et inciter davantage vos participants à profiter de l’offre que vous leur proposez, utilisez le compteur de clics :
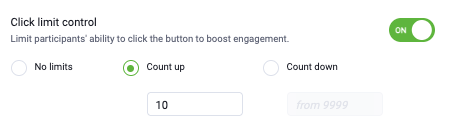
Limite de clics : définissez un nombre maximum de redirections vers votre page cible. Augmentez ou baissez la limite pour générer un effet d’urgence.
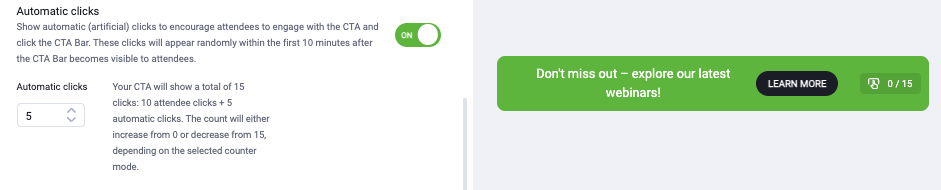
Clics automatiques : dans les 10 premières minutes suivant l’activation, un nombre défini de clics peut être généré automatiquement. Cela crédibilise l’offre et incite les participants à suivre le mouvement.
Apparence personnalisable
Dans la section suivante, laissez libre cours à votre créativité. Modifiez la couleur de l’arrière-plan et du texte de votre bannière ou de votre bouton. Vous pouvez également importer l’image de votre choix pour en faire un lien de redirection encore plus attrayant. Cette méthode augmente les chances d’interaction.
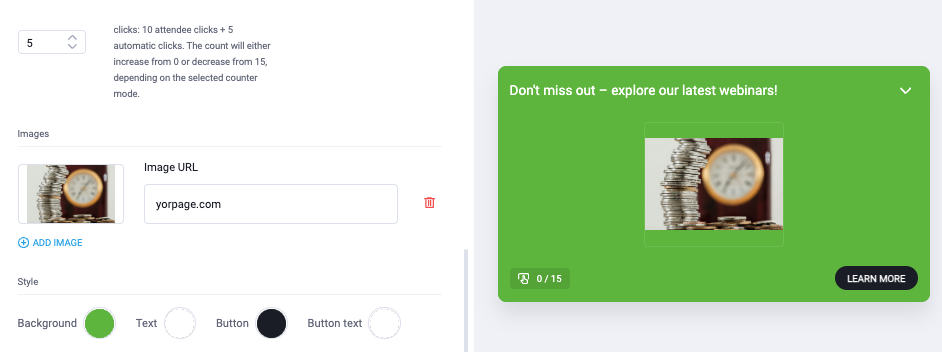
Configuration de l’affichage
Enfin, décidez si le CTA doit rester visible en permanence ou pour une durée limitée. Vous pourrez toujours le désactiver manuellement depuis la salle de l’événement.
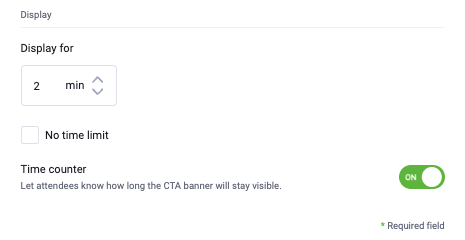
Il est également possible de masquer ou afficher le compteur de clics selon votre stratégie. Cela peut renforcer la dynamique d’engagement autour de votre offre.
Publication, modèles et bibliothèque de CTA
Votre bouton est prêt ? Deux options s’offrent à vous maintenant : l’afficher immédiatement dans votre événement ou l’enregistrer comme modèle dans votre bibliothèque, pour une utilisation ultérieure.
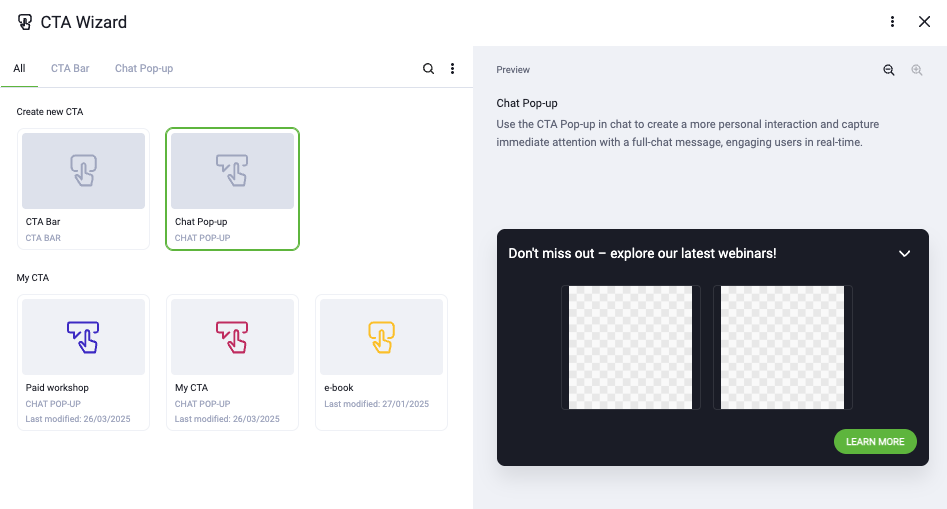
Vous retrouverez tous vos boutons enregistrés dans l’éditeur, section « Mes CTA ». Ils pourront être réactivés lors de futurs événements. Vos préréglages seront conservés.
Actions disponibles sur chaque bouton :
- Renommer – Attribuez un nom spécifique pour mieux l’identifier
- Supprimer – Retirez le CTA de votre bibliothèque.
- Copier — Créez un double du CTA sélectionné pour procéder à des modifications ou l’utiliser dans différents événements.
Bon à savoir :
- Chaque CTA conserve sa date de création et de dernière modification, pour un meilleur suivi.
- Les boutons sont classés en deux catégories : bannières et pop-ups durant le chat.
Avantages :
- Gestion simplifiée de vos boutons, même sur plusieurs événements.
- Gain de temps grâce à la réutilisation de modèles existants.
- Collaboration facilitée entre organisateurs via une bibliothèque partagée pour des contenus cohérents.
En sélectionnant l’option Appel à agir dans le menu de gauche de votre interface de compte, vous pourrez programmer votre bouton d’appel à agir (CTA), même avant l’événement.
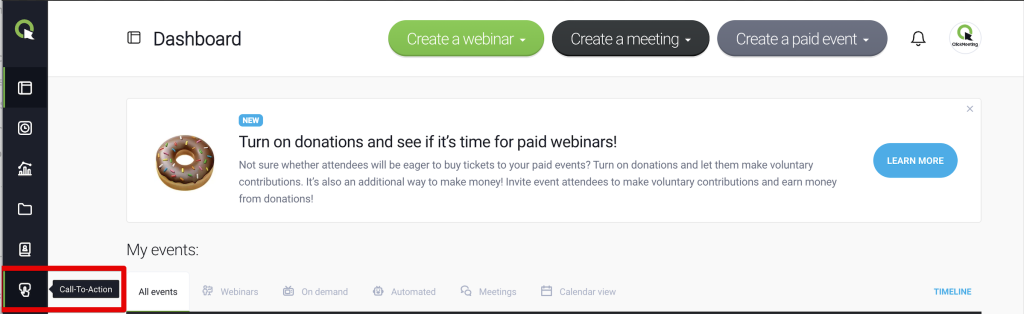
La bibliothèque de CTA est effective pour l’ensemble du compte, autrement dit les boutons que vous créerez seront disponibles pour tous les événements.
Comment générer des revenus grâce aux dons des participants ?
De nos jours, il est très courant de soutenir vos créateurs de contenus préférés en leur envoyant des dons volontaires uniques. Avec ClickMeeting aussi, vous pouvez maintenant recevoir des dons ! Attention, cette fonctionnalité est actuellement en version bêta.
Pour commencer à générer des revenus grâce aux dons, il est indispensable d’avoir une intégration active avec le système de paiement Stripe. Cet article vous explique comment réaliser cette intégration avec succès.
Une fois cette étape terminée, rendez-vous en salle d’événement. Les dons sont possibles aussi bien en mode webinaire qu’en mode réunion, mais aussi mode éducatif.
Dans le menu de gauche, recherchez les paramètres relatifs aux dons et cliquez sur l’icône correspondante.
Une fenêtre s’affichera, vous permettant de saisir un texte incitant les participants à faire un don. Choisissez ensuite les textes pour les boutons, puis les couleurs de l’arrière-plan. Tout en haut, vous pourrez consulter un aperçu du bandeau qui apparaîtra dans la salle d’événement.
Remplissez les champs « Titre » et « Bouton », sélectionnez la devise souhaitée, puis cliquez sur « Créer ». Le tour est joué ! La bannière de promotion des dons s’affichera dans votre salle d’événement, et les participants pourront effectuer un don en cliquant dessus.
À quoi ça ressemble du côté des participants ?
Lorsqu’ils cliquent sur le bouton de la bannière, une fenêtre s’ouvre, leur permettant de choisir le montant du don. Ils peuvent alors opter pour un montant suggéré (5 EUR, 10 EUR, 15 EUR) ou entrer celui de leur choix (maximum de 200 EUR par don).
En cliquant sur « Payer maintenant », une fenêtre de paiement Stripe apparaîtra pour finaliser la transaction.
De votre côté, un compteur indiquant le nombre de clics sur la bannière s’affichera.
À la fin du webinaire, vous pourrez consulter la page des statistiques de l’événement pour obtenir des informations sur le montant total et le nombre de dons.
En outre, activez les dons après l’événement.
Informations importantes pour vous et vos participants:
- La fonctionnalité de don est actuellement réservée aux utilisateurs des plans Live et Automated.
- Les dons ne peuvent pas être activés ou effectués via l’application mobile.
- Les dons ne sont pas anonymes : l’organisateur de l’événement voit qui a envoyé le don et son montant.
- Les dons ne sont pas remboursables.
- Des frais de transaction peuvent être appliqués par les institutions de paiement. À ce jour, ClickMeeting ne prélève aucune commission sur ces transactions. Si cela venait à changer, vous en seriez informé à l’avance.
- ClickMeeting ne gère pas les fonds versés par les donateurs ; cette gestion est assurée par un prestataire de paiement tiers. L’organisateur et le prestataire de paiement sont responsables de toutes les questions liées aux dons, y compris les demandes de remboursement et les réclamations.
- ClickMeeting n’est pas responsable de la déclaration des dons aux autorités fiscales et ne garantit pas que les donateurs pourront déduire leurs dons de leurs impôts.
- Toute plainte ou préoccupation doit être adressée à l’organisateur des dons.
- La fonction de don ne peut pas être utilisée pour des campagnes de financement participatif, des investissements, ou pour la vente de biens et services.
Quels types d'événements puis-je planifier sur la plate-forme ClickMeeting ?
La plate-forme ClickMeeting est une solution idéale pour tout type d’événement. Elle permet de créer des webinaires pour de vastes publics, et ainsi rassembler autant de participants que l’autorise votre plan d’abonnement, ou de créer des réunions plus limitées, dans lesquelles vous pouvez parler et voir et entendre jusqu’à 25 personnes à la fois.
Un webinaire en direct est un outil parfaitement adapté si vous souhaitez discuter en direct et sans attendre avec jusqu’à 1 000 personnes. Choisissez la date et l’heure de la conférence, du cours ou de l’allocution et interagissez avec les participants en temps réel.
Un webinaire à la demande permet de partager un événement pré-enregistré avec des personnes qui le regarderont quand elles le voudront. Enregistrez vos sessions et envoyez les URL à votre public afin que les utilisateurs puissent s’y référer lorsqu’ils le souhaitent et soient redirigés vers un site Web de votre choix, grâce au bouton d’appel à agir.
Grâce à un webinaire automatisé, vous pouvez enregistrer vos cours ou démonstrations de produits et les présenter à votre public, à la date et à l’heure de votre choix, sans avoir à répéter sans cesse la procédure d’organisation d’un événement en direct. Lancez vos événements en pilote automatique pour gagner du temps. Incluez en plus des vidéos, des enquêtes ou un bouton d’appel à agir : ainsi, l’intérêt de votre public sera toujours sollicité.
Une réunion planifiée permet de collaborer avec un petit groupe, allant jusqu’à 25 personnes. Profitez de cette option pour organiser de petites réunions d’équipe et parler à vos collaborateurs, étudiants ou stagiaires en même temps et pour les voir et les entendre !
Se réunir maintenant ! Tout est dit ! Vous organisez une réunion, ici et maintenant, avec jusqu’à 25 personnes et vous discutez de questions, de problèmes ou de sujets en suspens pendant vos déplacements !
De vastes événements virtuels, autrement dit, des webcasts. Vous autorisez jusqu’à 10 000 personnes à regarder vos événements et à profiter de vos connaissances. Sachez qu’il existe une différence entre un utilisateur d’un webinaire ou d’une réunion en ligne et un utilisateur de webcast. Ce dernier ne peut que regarder l’événement, il ne peut pas interagir. Cette solution sort de notre structure tarifaire standard. N’hésitez pas à contacter notre Équipe commerciale pour obtenir un devis ou davantage d’informations.
N’oubliez pas non plus que chacun de ces types d’événements (en dehors de l’option Se réunir maintenant) peut également être proposé sous forme d’événement payant : les participants devront acheter un billet pour rejoindre votre webinaire ou votre réunion.
Pour aider les étudiants à rester concentrés, vous pouvez intégrer le mode Edu à vos présentations et cours en ligne. Le mode Edu peut être activé pendant les réunions et les webinaires rassemblant jusqu’à 25 participants. Lorsqu’il est activé, les animateurs voient tous les participants, tandis que les participants ne voient que l’animateur et personne d’autre. L’animateur peut demander à un ou plusieurs participants de s’adresser à tout le groupe.
Lors de chacun des événements en direct, par exemple un webinaire en direct, une réunion planifiée ou une séance spontanée, du type Se réunir maintenant, vous pouvez activer le mode privé et le transformer en pause pour les animateurs et les participants. Nous vous recommandons fortement de préparer une diapo expliquant la situation aux participants ou d’afficher ces informations sur la bannière à l’aide du bouton d’appel à agir.
N’oubliez pas que la durée maximum de l’événement est de 14 heures. Après cela, il s’arrête automatiquement.
Comment puis-je mettre fin à un événement ?
Cliquez sur le bouton Terminer l’événement en bas à gauche de la salle d’événement. Choisissez Sortir moi-même pour quitter la salle et la maintenir ouverte pour les participants qui continuent à télécharger des fichiers, à discuter ou à consulter des documents. Choisissez Terminer l’événement pour fermer totalement la fenêtre d’événement pour toutes les personnes qui étaient présentes.
Est-il possible d’enregistrer la configuration de la salle avant la diffusion en direct ?
Oui, vous avez la possibilité de préparer la configuration de la salle avant de débuter votre événement. Après avoir rejoint la salle de webinaire, cliquez sur Préparer l’événement pour commencer. De cette façon, vous pouvez transférer une présentation, une vidéo ou tout autre contenu dans la salle d’événement, enregistrer les paramètres et fermer la fenêtre, sans craindre que tout disparaisse.
Rejoignez la salle d’événement de votre choix et préparez tous les éléments essentiels à votre conférence. Transférez des fichiers et choisissez la manière de les afficher.
Vous avez le choix de la disposition de la salle d’événement. Vous pouvez aussi choisir son aspect pour vous et pour vos participants. Grâce à la synchronisation des mises en page, vous pouvez ancrer la capsule AV en haut à droite ou la détacher et la maintenir sous forme de petite fenêtre. Vous pouvez aussi masquer totalement la capsule AV et ne laisser sur la barre que les icônes de microphone et de caméra, masquer le panneau de droite ou l’élargir, ainsi qu’étirer la zone de chat verticalement.
Décidez si vous souhaitez synchroniser la mise en page ou non en cliquant sur le commutateur de synchronisation, disponible dans la barre en haut de la salle. Après l’activation, vous et vos spectateurs auront la même mise en page à l’écran.
Si vous sélectionnez les outils pour vous ou vos co-animateurs à l’avance, n’oubliez pas d’enregistrer vos paramètres. Après cela, même si vous fermez l’onglet dans le navigateur, vos paramètres resteront inchangés.
Puis-je proposer une interprétation en simultané durant mon webinaire ?
La traduction en simultané est une forme d’interprétation ayant lieu lorsqu’un animateur prend la parole (par exemple, si une présentation se déroule en anglais, les propos tenus sont traduits vers le français en temps réel pour l’audience francophone). En général, on a recours à ces interprétations lors de conférences, réunions, formations, événements culturels, etc.
Pour organiser un événement offrant une interprétation en simultané sur ClickMeeting, utilisez la diffusion en direct avec le protocole RTMP. Pour plus d’informations, contactez notre équipe commerciale.
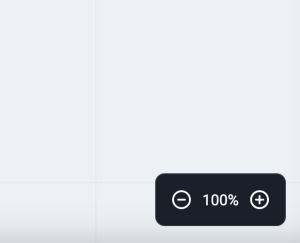

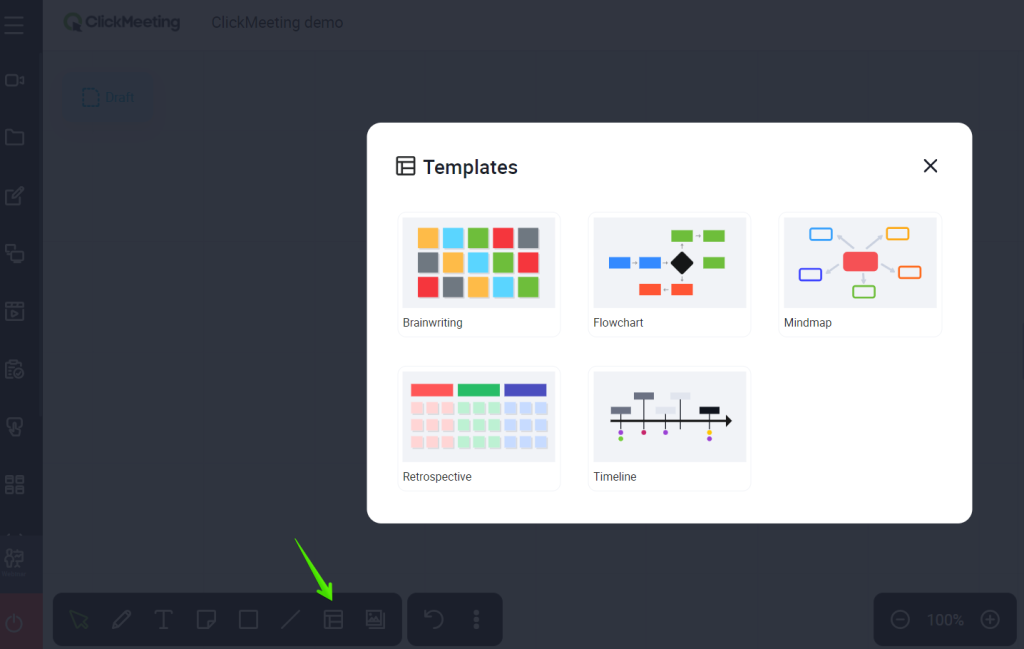
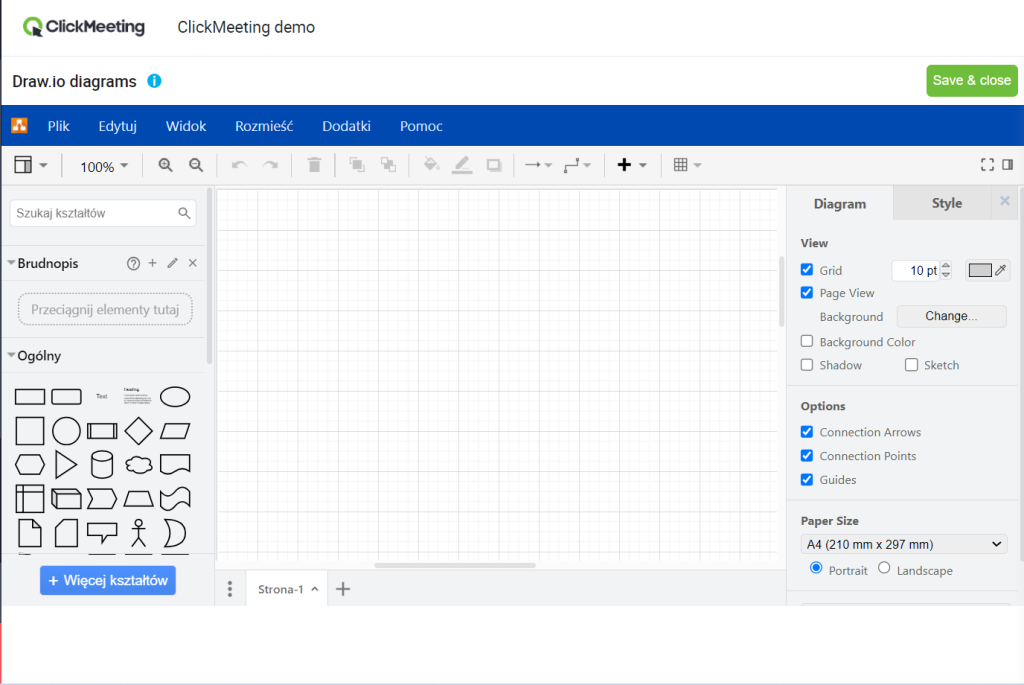
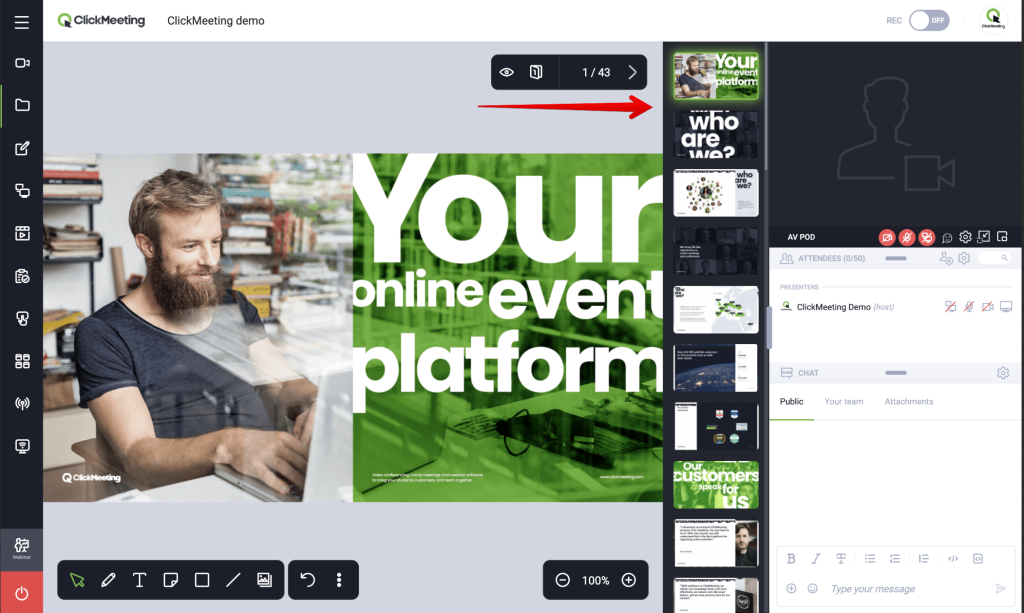
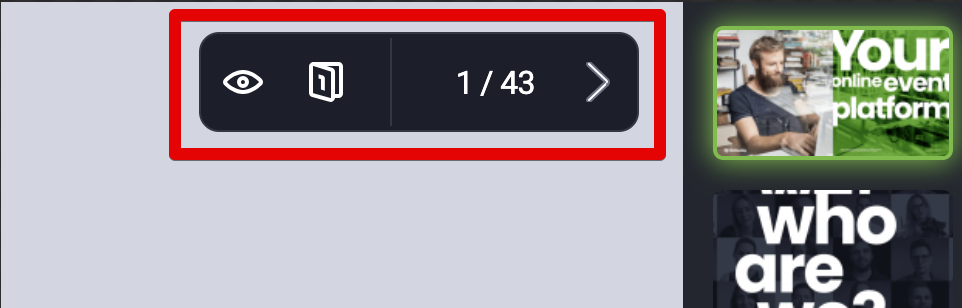
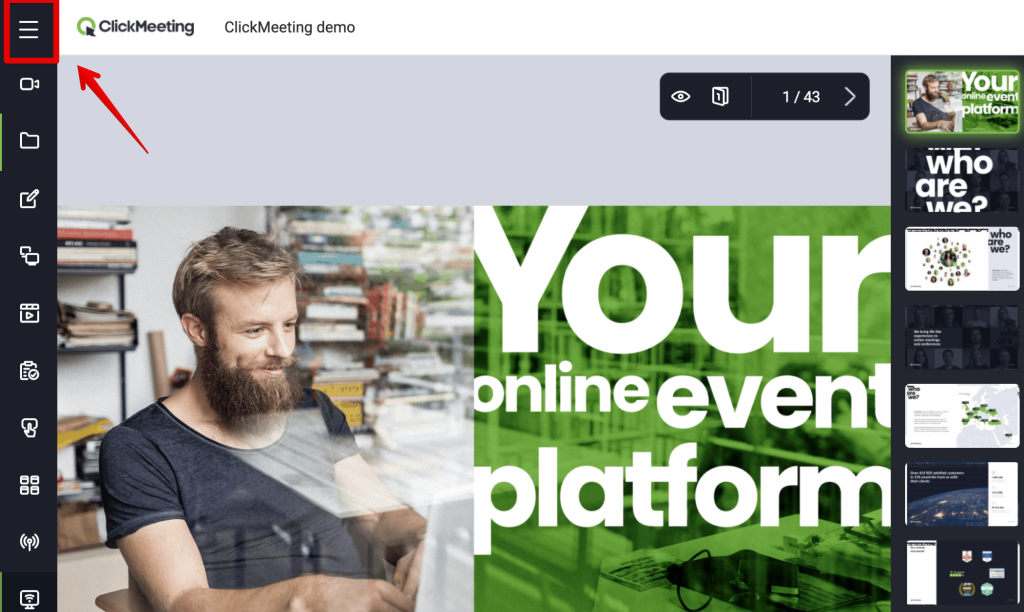
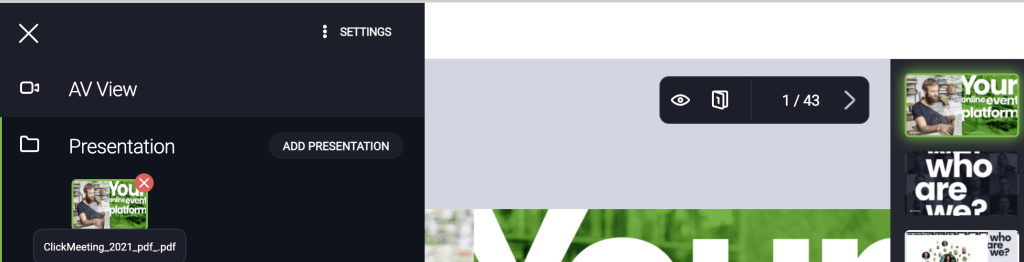
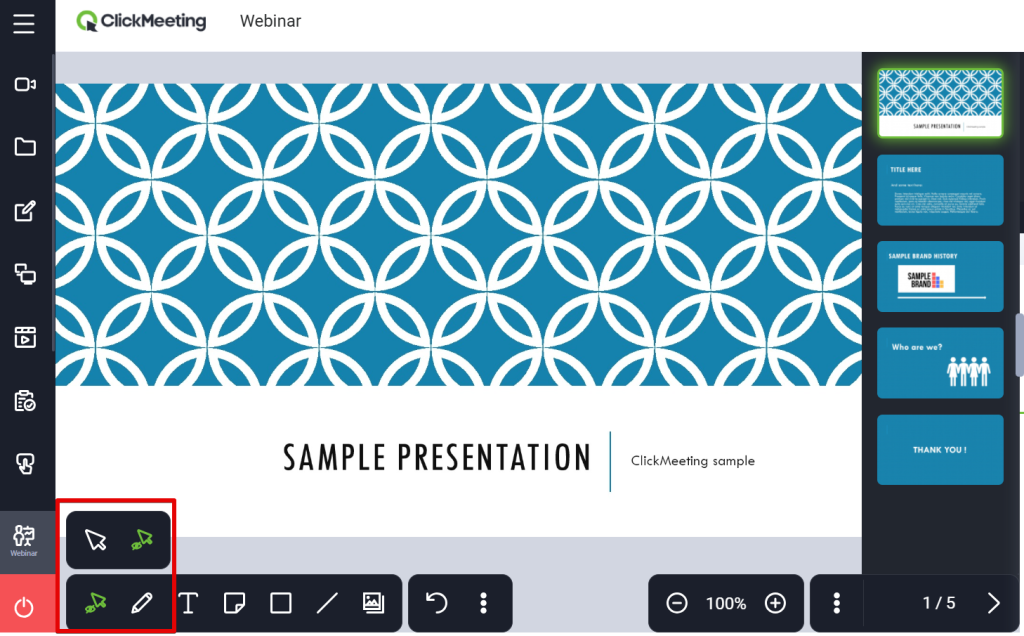
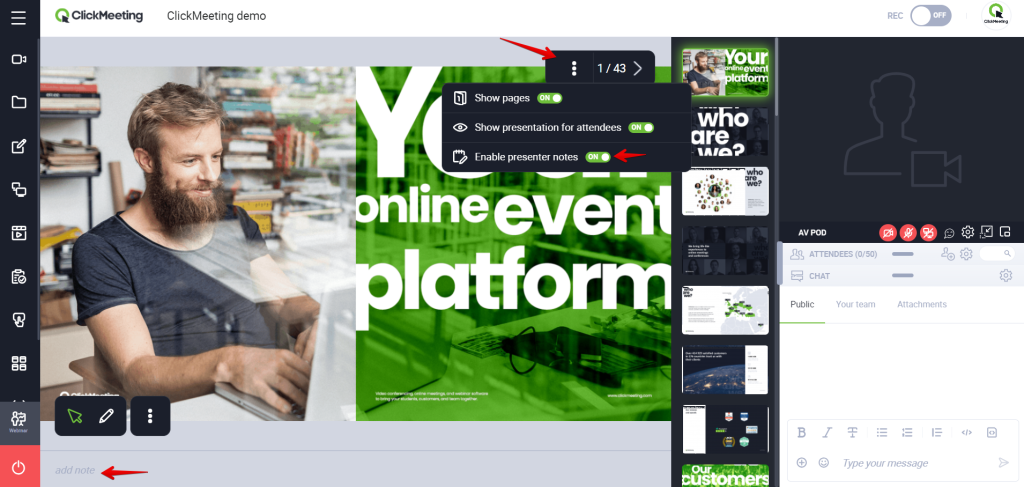
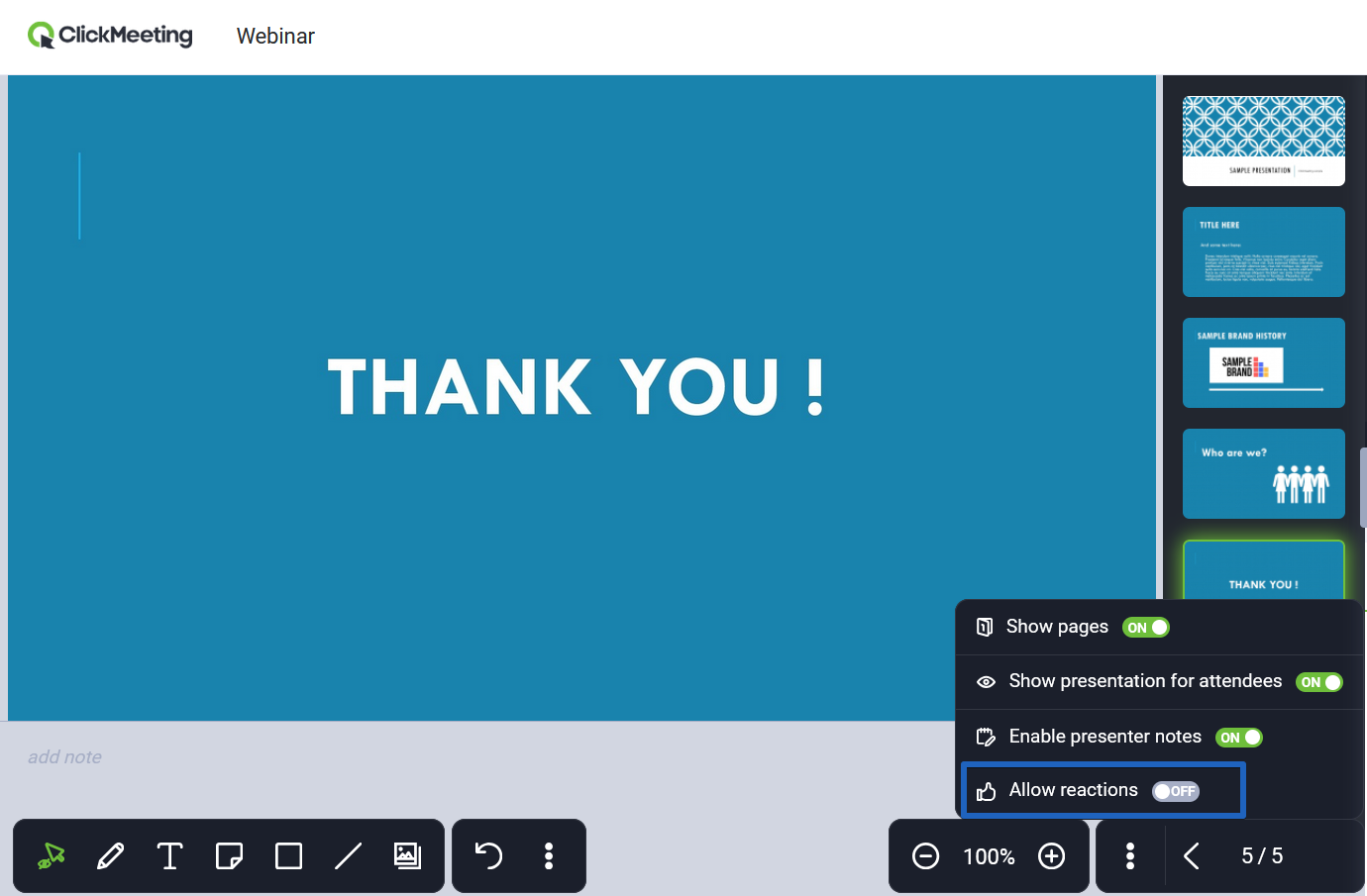
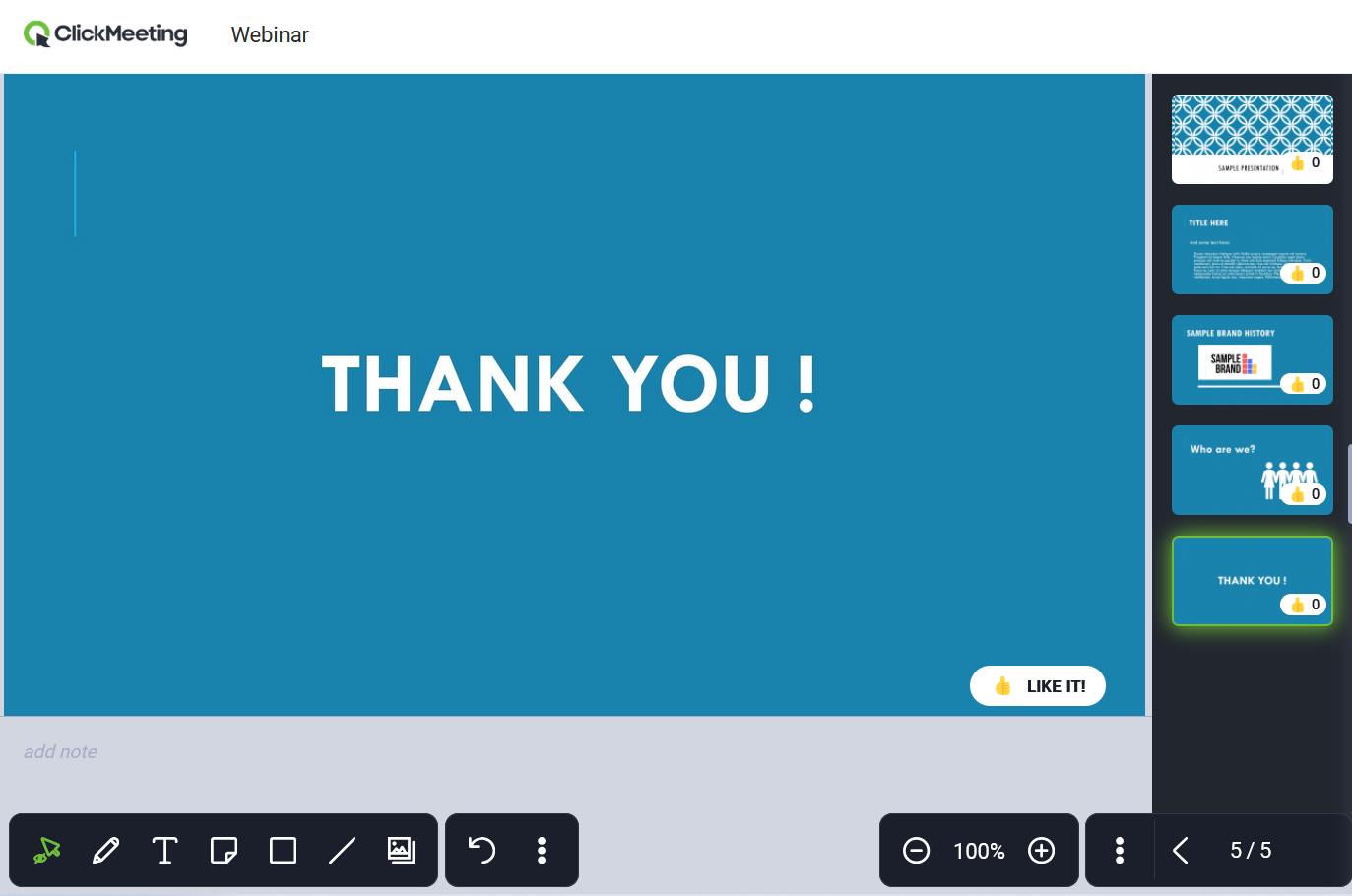



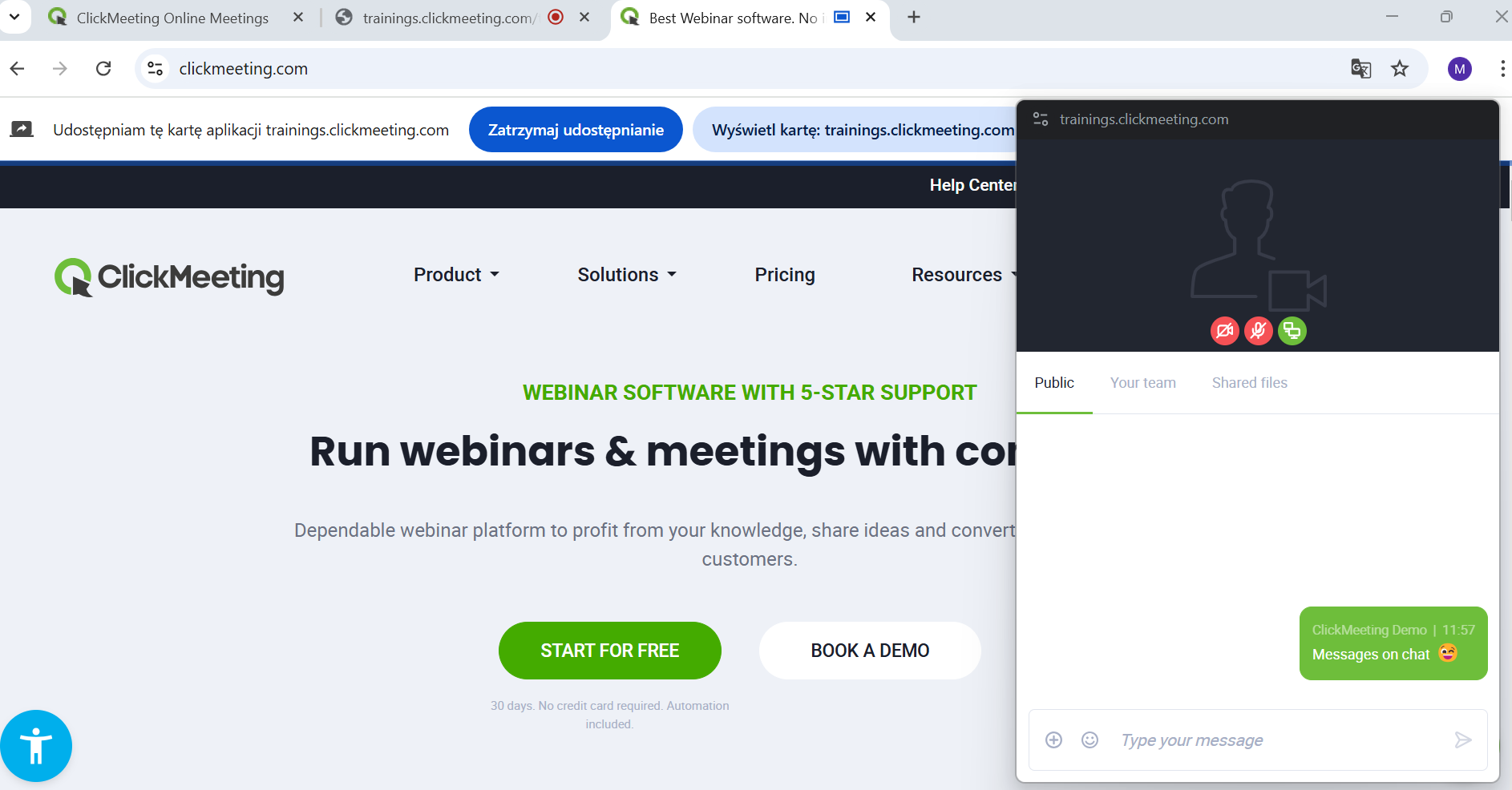
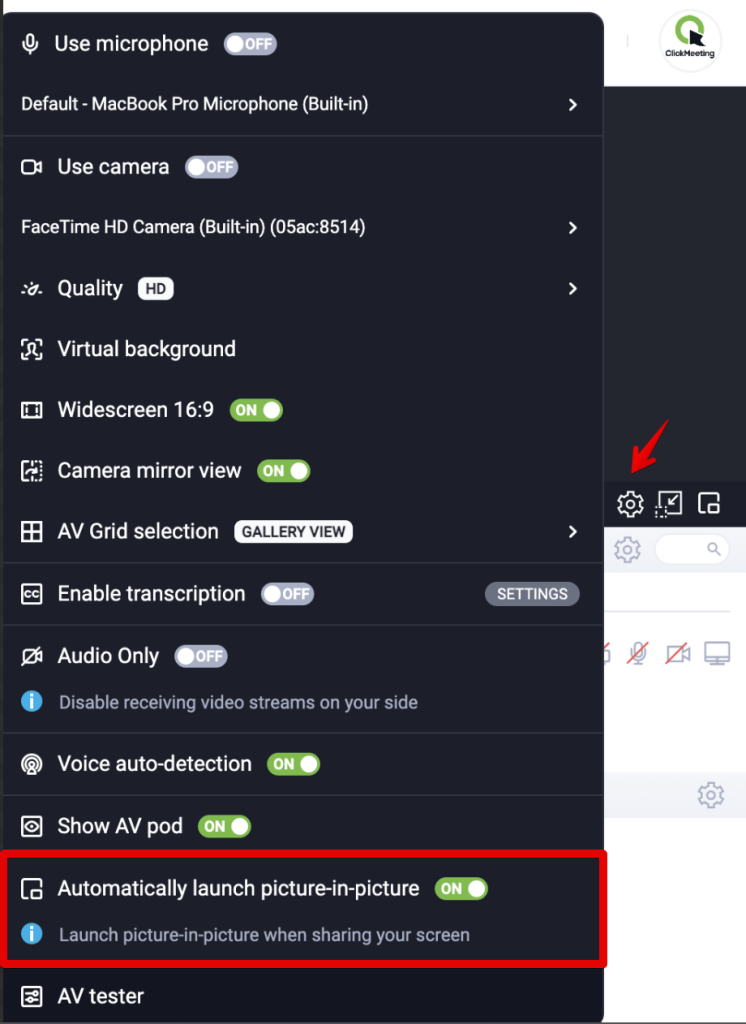
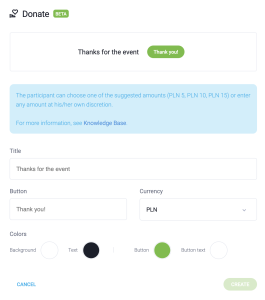
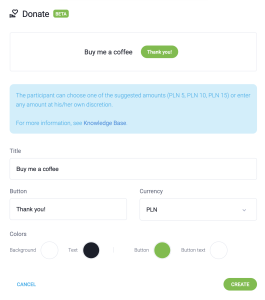
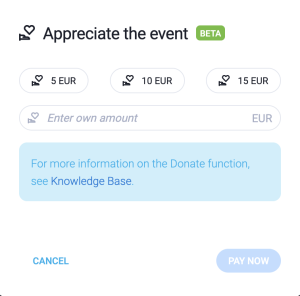

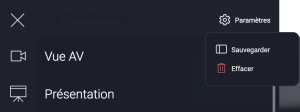
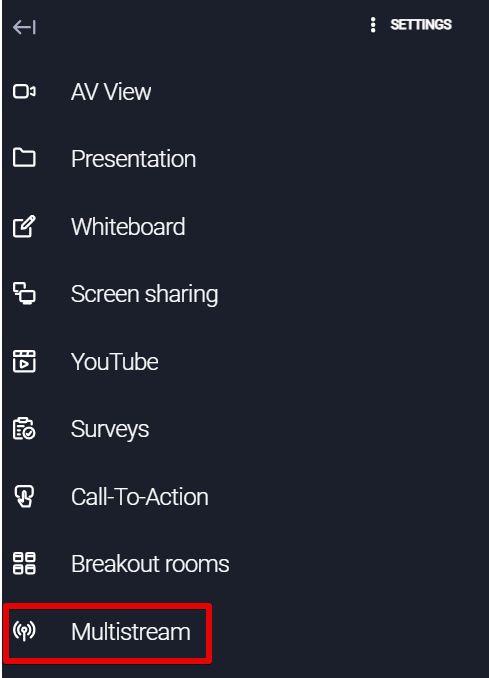
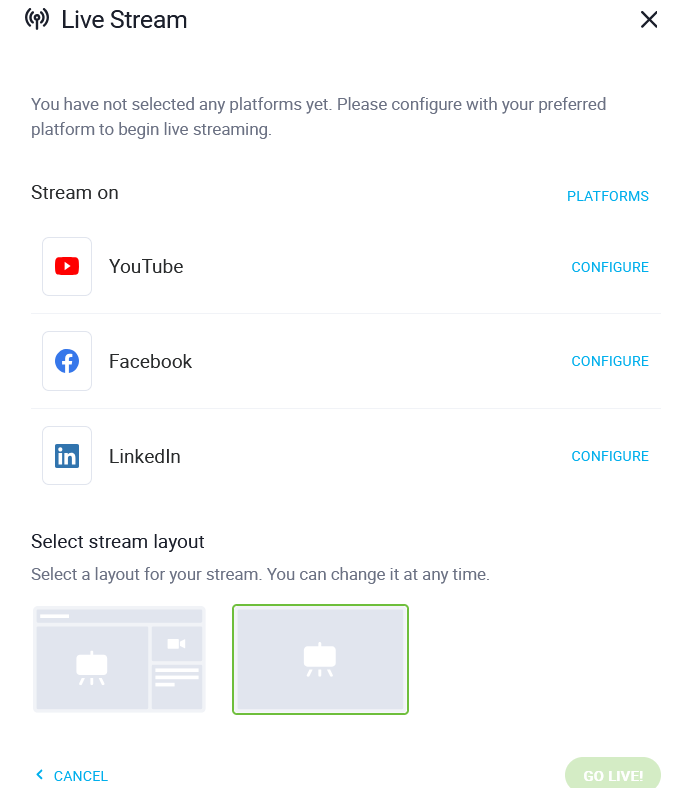
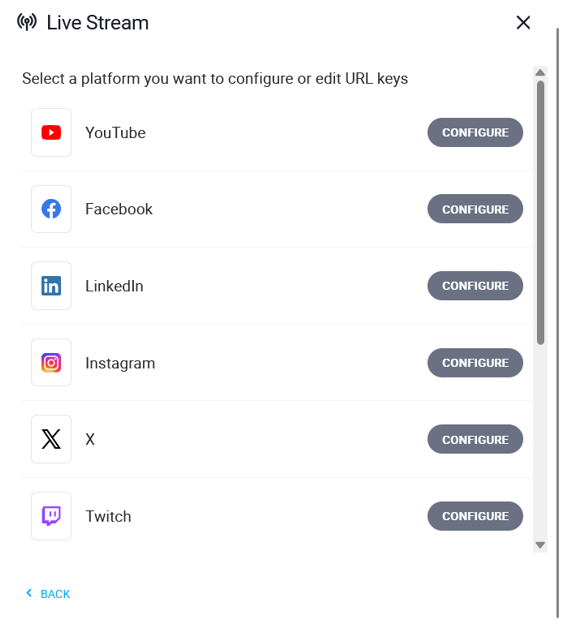

Comment puis-je partager mon écran ?
Rejoignez votre salle de webinaire et allez au menu de gauche pour cliquer sur l’icône Partage de bureau. Une nouvelle fenêtre contextuelle apparaît à l’écran. Choisissez le contenu que vous souhaitez partager. Sélectionnez l’ensemble de l’écran ou de la fenêtre de l’application et cliquez sur le bouton Partager.
Le partage d’écran intégré utilise les fonctions natives de votre navigateur. Cette solution vous permet de partager votre plein écran, une application sélectionnée ou un signet sélectionné au sein d’un navigateur donné. Cette version est disponible pour Chrome, Opera et Firefox. Cette option permet également de partager votre son, tout en partageant votre écran. Sur des appareils sous MacOS ou Windows, vous ne pouvez partager votre son que dans des onglets des navigateurs Google Chrome et Edge. En outre, le système Windows vous permet de partager votre son lorsque vous choisissez de partager tout votre écran.
Le partage d’écran est accessible pour les organisateurs, animateurs et participants aux réunions en ligne, via l’application ClickMeeting sur leurs appareils Android.
Lors du partage de votre écran, deux options s’offrent à vous :
Ces fonctionnalités sont compatibles avec tous les navigateurs Web, à l’exception de Firefox. Elles sont toutefois indisponibles sur l’application mobile.
Au moment de sélectionner la zone de partage d’écran, un aperçu du rendu s’affichera dans la zone de présentation complète de la salle d’événement. Vous pourrez le réduire si nécessaire.
La prévisualisation en mode zoom vous permet d’ajouter du contenu à l’écran partagé grâce à divers outils.
Ces derniers sont disponibles pour les animateurs, mais aussi pour les participants, si l’option Collaboration est activée.
Cette fonctionnalité est idéale pour travailler sur des documents ou des tableaux. Avec les outils Crayon et Texte, vous pouvez travailler conjointement sur les éléments affichés, ou mettre en avant des détails spécifiques d’un document pour capter l’attention des participants.
Assurez-vous de supprimer vos annotations avant de passer à la section suivante pour repartir à zéro.
Vous trouverez ci-dessous un bref résumé de la manière dont notre fonction de partage d’écran fonctionne avec différents navigateurs et appareils.
Mac OS
Windows
Android
iOS (iPhone i iPad)