Menu de droite
Que signifie une capsule audio et vidéo « flottante » ?
Cela signifie que vous pouvez facilement la décrocher et l’accrocher à l’endroit où vous le souhaitez, pour mieux la voir. Vos participants ont aussi la possibilité de le faire.
Sachez qu’à l’heure actuelle, vous ne pouvez pas maximiser la capsule audio et vidéo en plein écran. Pour l’activer dans la fenêtre de présentation principale, allez au tableau de bord et activez Vue AV. N’oubliez pas que vous pouvez aussi ancrer votre flux de caméra en bas, pour mieux vous concentrer sur les visages des autres animateurs ou participants. Pour cela, cliquez sur l’icône appropriée, disponible dans votre flux.
Vous pouvez utiliser la fonction image dans l’image. Pendant le partage d’écran ou la minimisation de la fenêtre de la salle, vous verrez une fenêtre flottante avec vidéo et audio.
Notez que la fonction d’incrustation d’image ne fonctionne actuellement que dans les navigateurs Chrome, Edge et Opera. La fonction d’incrustation d’image n’est pas disponible si vous utilisez la synchronisation de l’affichage. De plus, lorsque vous utilisez la fonction d’incrustation d’image, vous ne pouvez pas synchroniser les vues.
Puis-je utiliser un avatar à la place d'un flux de caméra ?
Oui, vous pouvez afficher un avatar à la place d’un flux de caméra. Cliquez sur le bouton “Informations sur la chambre” situé dans le coin supérieur droit de la pièce de l’événement, puis cliquez sur le cercle avec l’avatar ou les initiales actuels. Sélectionnez un avatar dans la liste ou téléchargez votre propre image. Une fois votre choix effectué, cliquez sur “Sélectionner”.
Votre avatar sera affiché à la place de votre flux de caméra lorsque vous aurez activé le microphone.
Sachez que l’avatar ne peut être utilisé que par les organisateurs et les animateurs.
Donner la parole
Vous souhaitez impliquer davantage les participants à votre webinaire et leur permettre d’allumer leur caméra et leur micro pour prendre la parole ? Activez le mode “Donner la parole”.
Lorsque vous l’activez, les participants sont informés qu’ils peuvent activer leurs caméras et leurs microphones et qu’ils peuvent le faire. N’oubliez pas que jusqu’à 8 flux audio et vidéo peuvent être activés simultanément en mode webinaire, y compris les présentateurs.
Comment activer le mode “donner la parole” ?
Vous pouvez activer le mode “Donner la parole” dans les paramètres audio et vidéo de la salle d’événement.
Ensuite, tous les participants seront informés que la caméra et/ou le microphone peuvent être activés.
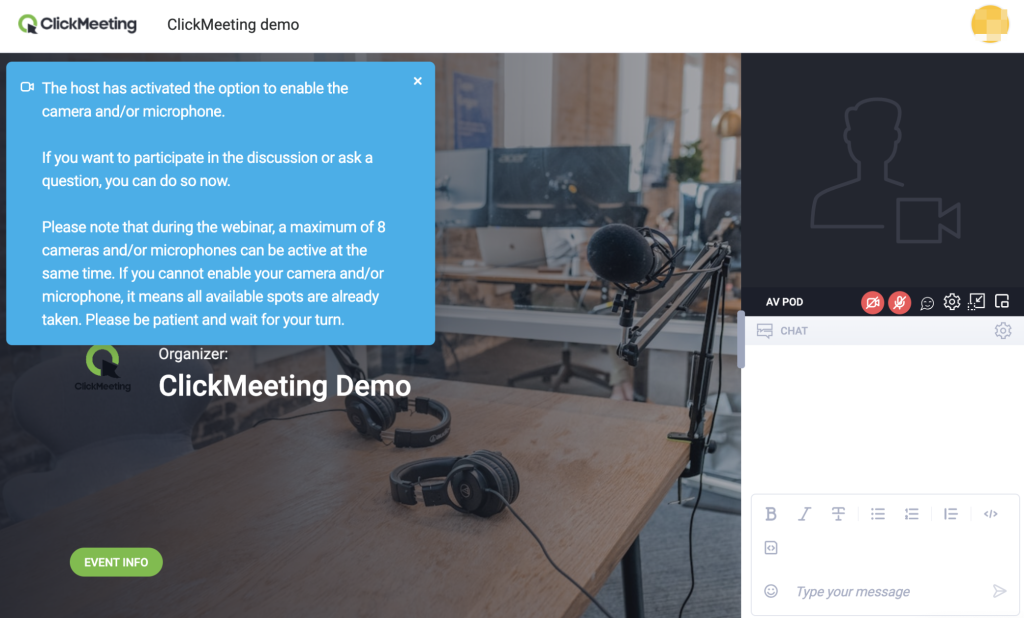
Ils peuvent utiliser cette option en activant la caméra et/ou le microphone à l’aide du bouton situé sous la fenêtre AV.
Lorsque la limite de 8 flux audio et vidéo partagés simultanément est atteinte, l’activation du microphone et de la caméra par les utilisateurs suivants est bloquée. L’option sera réactivée lorsque l’espace sera libéré.
N’oubliez pas que les hôtes et les présentateurs peuvent :
- Retirer les droits d’activation du microphone et de la caméra à chaque participant au webinaire
- Mettre en sourdine ou désactiver la vidéo partagée par un participant particulier
- Désactiver le mode “Donner la parole” à tout moment.
Gestion des autorisations audio et vidéo des participants
Lors des réunions, les participants disposent d’autorisations par défaut pour les microphones et les caméras. Celles-ci ne peuvent pas être supprimées par l’organisateur ou les animateurs. Jusqu’à 40 microphones et caméras peuvent être actifs en même temps.
Lors des webinaires, un organisateur ou des animateurs peuvent autoriser un participant à activer son microphone et/ou sa caméra. Jusqu’à 8 caméras et microphones peuvent être actifs en même temps.
En mode Edu, les participants disposent d’autorisations par défaut pour les caméras, lesquelles ne peuvent pas être supprimées par l’organisateur ou les animateurs. Ceux-ci peuvent toutefois autoriser un participant à activer son microphone.
Pour autoriser un participant à utiliser son microphone, cliquez sur son nom dans la liste des participants. Un bouton à bascule apparaît dans les détails du participant : Autorisez l’activation du microphone. Basculez le bouton en position ON pour permettre au participant d’activer son microphone. Pour qu’il puisse activer sa caméra, basculez le bouton Autorisez l’activation de la caméra en position ON.
Si l’un de ces boutons est en position ON et qu’il est impossible de cliquer dessus, cela signifie que l’autorisation audio et/ou vidéo est accordée par défaut (comme l’autorisation de caméra en mode Edu). Par conséquent, Option non disponible pour cet utilisateur s’affiche si vous survolez le bouton à bascule avec le pointeur de la souris.
Lorsqu’un participant a reçu un accès au microphone et qu’il a activé l’appareil, l’organisateur ou l’animateur peut le désactiver en cliquant sur Désactiver le microphone, sous le bouton Autorisez l’activation du microphone. Cette fonction se révèle très pratique lorsque certains participants oublient d’éteindre leur micro après avoir fini de parler et qu’ils produisent accidentellement un écho. De la même façon, vous pouvez désactiver la caméra d’un participant en cliquant sur Désactiver la caméra, sous Autorisez l’activation de la caméra. Le fait d’arrêter le micro ou la caméra d’un participant n’annule pas l’autorisation d’activer le son et/ou la vidéo qui lui a été accordée par l’organisateur ou l’animateur. Pour annuler cette autorisation, entrez dans les détails du participant et basculez le bouton Autorisez l’activation du microphone et/ou Autorisez l’activation de la caméra en position OFF.
Vous pouvez également éteindre le microphone d’un participant en cliquant sur l’icône du micro affichée dans son Flux AV. Les icônes Désactiver le microphone et Désactiver la caméra sont également accessibles près de chaque participant, directement dans la liste des participants.
Sachez qu’une fois qu’une autorisation audio/vidéo a été accordée à un participant, il la conserve même si le type d’événement change. Ainsi, si une personne a reçu une autorisation audio en mode Edu, il ne la perdra pas lorsque l’événement sera transformé en webinaire.
Dans la salle du webinaire, puis-je transformer un participant en animateur ?
Oui. Cliquez sur le nom de la personne dans la liste des Participants et choisissez Nommer animateur. La personne pourra alors parler à tout le monde et partager une présentation.
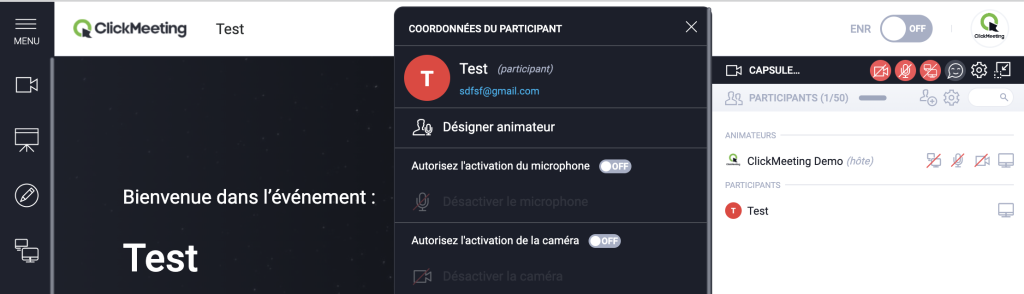
Comment fonctionne le chat dans la salle d'événement ?
La fenêtre de chat, disponible en haut à droite de la salle de l’événement, permet aux organisateurs, aux présentateurs et aux participants d’interagir en échangeant des messages texte. Pour envoyer un message, cliquez dans le champ de texte puis saisissez votre message avant d’appuyer sur Entrée. Pour rendre l’interaction plus vivante et exprimer vos émotions plus efficacement, agrémentez votre texte avec des émojis. Pour ce faire, cliquez sur la petite icône d’émoticône et choisissez parmi une centaine d’émojis .
De plus, le chat vous permet de :
- Créer des sondages rapides: cliquez sur le bouton « + » et sélectionnez l’option appropriée. Une fois le sondage terminé, les résultats seront publiés sous forme de publication dans le chat.

- Gérer les sessions de questions-réponses (Q&A) et poser des questions: les questions posées par les utilisateurs s’ajouteront automatiquement à la liste de celles qui seront posées lors de la session Q&A. Libre à vous de les afficher ou non en configurant vos séances depuis les paramètres du chat.

- Organiser des discussions d’équipe pendant l’événement : dans la fenêtre « Mon équipe », les organisateurs, animateurs, modérateurs et/ou l’assistance technique peuvent organiser un chat indépendant, invisible des autres participants.
- Organisez des discussions de groupe avec les participants à l’événement : dans les paramètres de la discussion, vous trouverez l’option Créer une nouvelle discussion. Une fois que vous aurez sélectionné les participants appropriés pour discuter ensemble, un nouvel onglet apparaîtra dans la fenêtre de discussion où vous pourrez avoir une discussion de groupe séparée.
- Tenir des discussions privées : le chat vous permet d’avoir des conversations se tenant entre l’organisateur de l’événement et les participants. Démarrez une conversation en sélectionnant un participant spécifique depuis la liste ou via le chat : pour cela, cliquez sur les trois points à côté du message du participant et sélectionnez « Démarrer une discussion ». Un nouvel onglet apparaîtra, vous permettant d’avoir une conversation à l’écart du reste de l’audience.

- Téléchargement de fichiers: l’organisateur peut télécharger des fichiers disponibles dans sa bibliothèque de fichiers ClickMeeting via le chat. Pour ce faire, utilisez l’icône plus et sélectionnez l’option appropriée.

Le nouvel onglet Fichiers s’affiche alors dans la fenêtre de chat, pour faciliter le processus de téléchargement pour les participants. Ceux-ci y trouveront tous les documents partagés. Les participants peuvent les télécharger sur leur ordinateur. - Formatage du texte: utilisez divers modes de saisie et d’édition de texte. Appliquez du texte en gras, en italique, du texte barré, des puces, des listes numérotées, des champs dédiés aux citations et au code, et bien d’autres encore.

Si vous n’avez pas besoin de modifier le texte d’un message, il est possible de masquer ces options en désactivant l’option « Modification avancée de texte »). dans Options et paramètres de Chat. - Effacer les messages : Dans la fenêtre de chat public, passez le curseur de votre souris sur le message à supprimer, cliquez sur l’icône représentant 3 points puis sélectionnez « Supprimer le message »).

- Bloquer l’utilisateur : pour bloquer la possibilité d’écrire dans le chat, survolez le message du participant que vous souhaitez bloquer et cliquez sur les trois points. Dans le menu, choisissez l’option pour bloquer l’utilisateur.
- Le modérateur de chat aide l’organisateur et les animateurs en répondant aux messages des participants, en approuvant ou supprimant les messages dans le chat, ou en engageant des discussions au cas par cas avec certains participants. L’URL de l’événement doit lui être communiquée via Détails >> URL de la salle de modération.

Dans la salle d’événement, le modérateur a accès aux paramètres du chat et peut les gérer librement. Bien qu’il fasse partie de votre équipe, il n’a aucun accès aux autres fonctionnalités ou paramètres.
 Notez que le modérateur occupe une place d’animateur, autrement dit, assurez-vous d’avoir suffisamment de places pour tout le monde. Les plans de 25 à 50 participants incluent 1 place supplémentaire, ceux de 100 à 200 en incluent 2, et les plans de 500 à 1000 en comptent 3. Si besoin, des sièges supplémentaires pour les animateurs/modérateurs peuvent être achetés ici.
Notez que le modérateur occupe une place d’animateur, autrement dit, assurez-vous d’avoir suffisamment de places pour tout le monde. Les plans de 25 à 50 participants incluent 1 place supplémentaire, ceux de 100 à 200 en incluent 2, et les plans de 500 à 1000 en comptent 3. Si besoin, des sièges supplémentaires pour les animateurs/modérateurs peuvent être achetés ici.
Le rôle du modérateur se limite uniquement au chat, garantissant ainsi que toutes les autres fonctionnalités, informations ou détails relatifs à la salle ou aux participants restent invisibles pour lui.
Dans la fenêtre de chat, cliquez sur l’icône en forme d’engrenage pour profiter d’autres options pratiques. Décidez si vous souhaitez activer la fenêtre de chat pour vos participants ou la désactiver complètement.
Par ailleurs, en sélectionnant l’option de chat modéré, il vous sera également possible de déterminer la visibilité de contenus spécifiques pour votre audience. De cette façon, seuls les messages choisis apparaîtront dans la fenêtre de chat.
Nous vous recommandons vivement de demander à un autre animateur de gérer la modération du chat pendant votre présentation.
Si vous organisez des événements pour des audiences internationales, pensez à utiliser une traduction simultanée des messages de chat. Avec 52 langues disponibles, vos participants pourront ainsi suivre la conversation dans leur langue maternelle. Les traductions se font instantanément et sont visibles à même la fenêtre de chat.
À l’issue de l’événement, exportez manuellement l’historique du chat sous forme de fichier zip. Les enregistrements de chat des subdivisions de salles seront également inclus.
Si vous ne le faites pas, aucun problème ! Les conversations sont automatiquement enregistrées dans la section Stockage, dans le Chat, mais aussi dans les journaux de discussions relatifs au Q&A.
Comment puis-je sauvegarder les sessions de chat de mon événement ?
Les sessions de chat sont automatiquement sauvegardées. Vous pouvez y accéder dans votre interface de compte sous Stockage → Journaux de chat et de Q-R. Vous pouvez également les exporter pendant un événement, à partir des Options de chat, dans la salle d’événement.
Comment puis-je utiliser la traduction simultanée du chat ?
Cliquez sur l’icône des options, en bas à droite de la fenêtre de chat (« roue ») et choisissez une langue près de Traductions. Votre chat est automatiquement traduit dès qu’un nouveau message est publié dans la capsule de chat.
Session Q&R (Questions & Réponses)
Dans la fenêtre des paramètres du chat, vous pouvez activer le mode Q&R. Une fois activé, les questions posées par les participants via le chat pendant votre événement sont automatiquement transférées vers un onglet dédié.
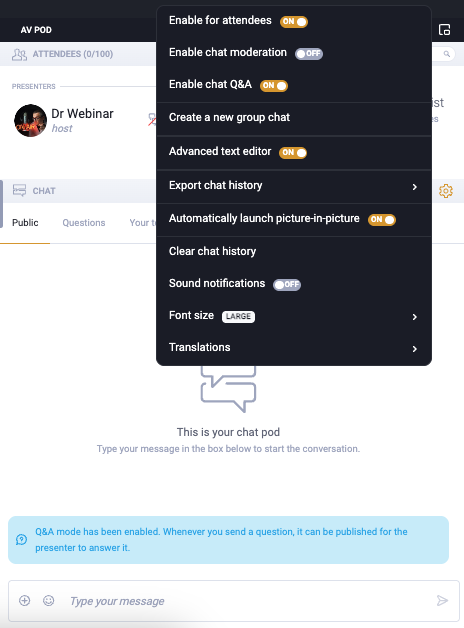
Organisateurs, intervenants et modérateurs peuvent également marquer manuellement n’importe quel message comme question, même si elle ne se termine pas par un point d’interrogation.
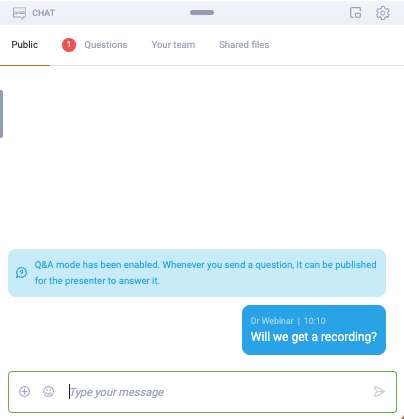
À tout moment durant votre événement (par exemple après votre présentation), vous pouvez afficher ces questions et y répondre. Elles s’afficheront aux yeux de tous, dans la fenêtre de présentation. Cette session de questions-réponses vous permet de garder le contrôle de votre événement tout en encourageant les participants à poser leurs questions.
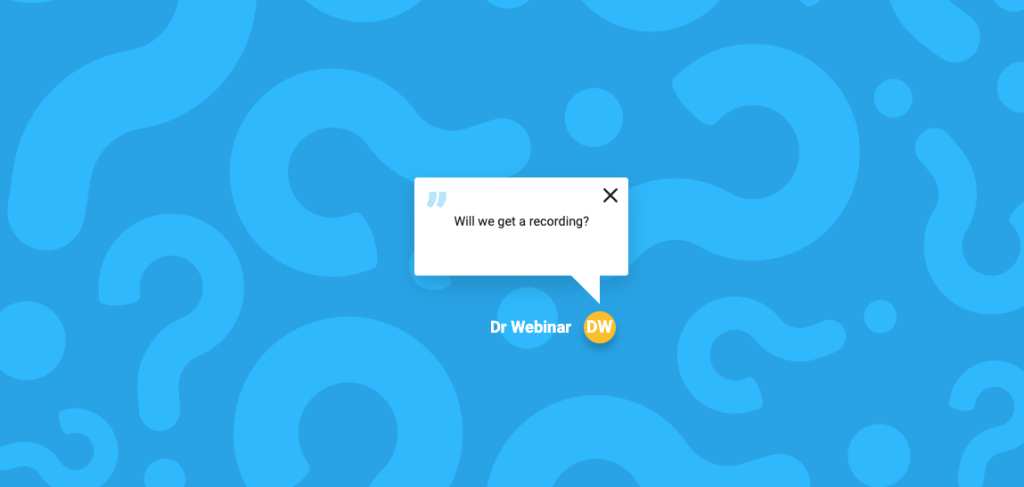
Gestion du la séance de Questions-Réponses dans la fenêtre de chatL’onglet Questions intègre plusieurs nouvelles fonctionnalités qui simplifient encore la gestion des séances de questions-réponses :
Marquage prioritaire : intervenants, organisateurs et modérateurs peuvent désormais établir une hiérarchie en attribuant une étoile aux questions sélectionnées. Vous pouvez aussi marquer des questions comme rejetées sans les retirer du chat public.
Vote sur les questions : les participants peuvent désormais aimer les questions. Ce système de vote rapide aide à identifier celles qui intéressent le plus votre audience.
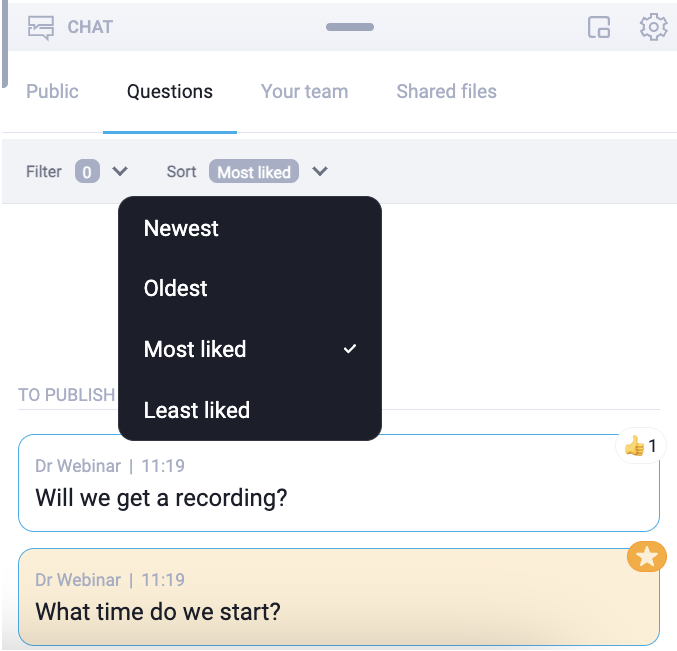
Indicateurs visuels : les mentions « j’aime » et les étoiles sont affichées pendant la séance de Questions-Réponses, facilitant le repérage des questions populaires ou prioritaires.
Tri rapide : organisez les questions selon le nombre de « j’aime » ou l’heure d’envoi, pour toujours savoir quelle question traiter en priorité.
Options de filtrage : pour une meilleure organisation, filtrez les questions par catégorie (Nombre d’étoiles, les plus aimées, les publiées, les rejetées).
Quels raccourcis clavier puis-je utiliser lors de mes événements en ligne ?
Pour afficher une liste de raccourcis clavier, rejoignez une salle d’événement et appuyez sur Cmd+ / (pour macOS) ou Alt L + / (pour Windows). Vous pouvez également accéder à l’onglet Tableau d’événements dans le coin supérieur droit de la salle d’événements et cliquer sur l’onglet “Touches de Raccourci”.
Les touches de raccourci vous permettent de vous déplacer dans la salle d’événement sans utiliser la souris. La disponibilité des options peut dépendre de votre rôle et/ou des autorisations pendant l’événement.
Puis-je gérer le rapport hauteur/largeur de ma vidéo dans ClickMeeting ?
Les plans Live et Automated de ClickMeeting vous permettent de choisir entre un format d’affichage par défaut de 16:9 (grand écran) et un format 4:3. Vous pouvez gérer le format vidéo dans les paramètres AV de la salle d’événement.
Sachez qu’en raison de contraintes techniques, le format 16:9 n’est pas pris en charge dans Firefox.
Sachez également que le format 4:3 est la seule option disponible lorsque vous activez votre caméra dans l’appli mobile ClickMeeting ou dans un navigateur mobile. Toutefois, si une personne utilisant un ordinateur portable ou de bureau active le format 16:9, votre appareil mobile l’indiquera.
Pourquoi utiliser le mode Tout Audio ?
Lorsque le mode « Audio Uniquement » activé, les flux vidéo actifs de vos participants ne seront plus visibles sur votre interface. Toutefois, si la diffusion de votre vidéo reste activée, vos participants pourront toujours la voir.
Le mode « Audio Uniquement » trouve toute son utilité quand votre connexion Internet s’avère trop faible ou instable lors de votre événement ClickMeeting.
Pour activer ce mode, depuis la capsule AV, cliquez sur l’icône en forme d’engrenage et enclenchez « Audio Uniquement ».
Comment activer l’arrière-plan virtuel ?
Pour réagir en souplesse à l’évolution des réservations à votre événement. Vous avez la possibilité de mettre à jour les codes de réduction et les rappels à tout moment durant la phase de vente.
L’arrière-plan virtuel est disponible aussi bien sur les navigateurs que dans l’application de bureau. Il vous permet de choisir le décor visible pendant vos appels vidéo.
1. Navigateur :
– Où l’activer ?
Avant le début de l’événement, dans l’espace de test audio/vidéo, puis dans les paramètres Son et image.
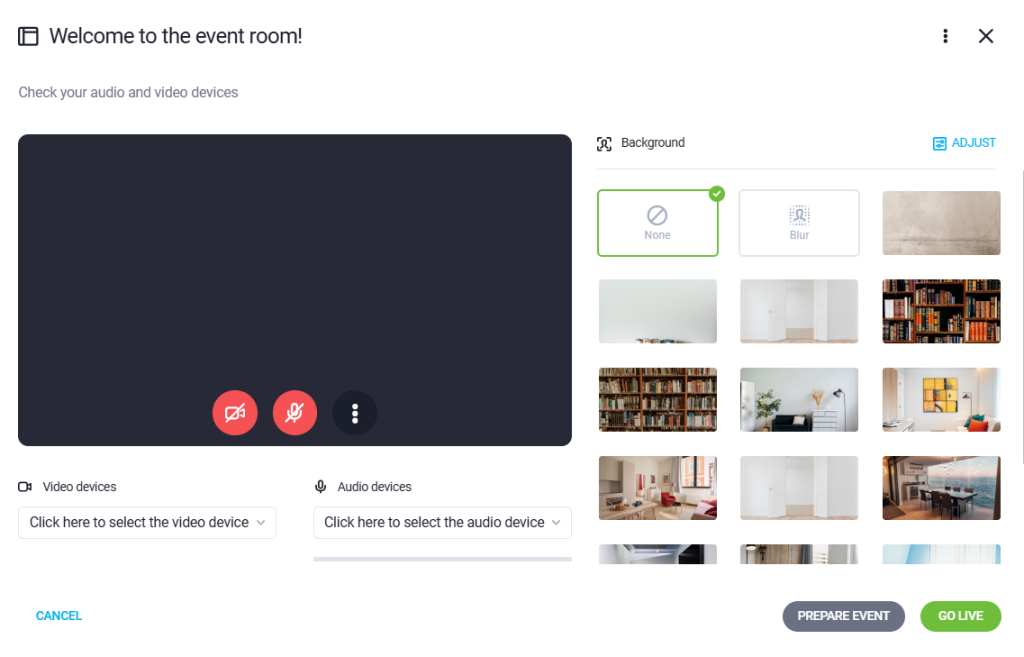
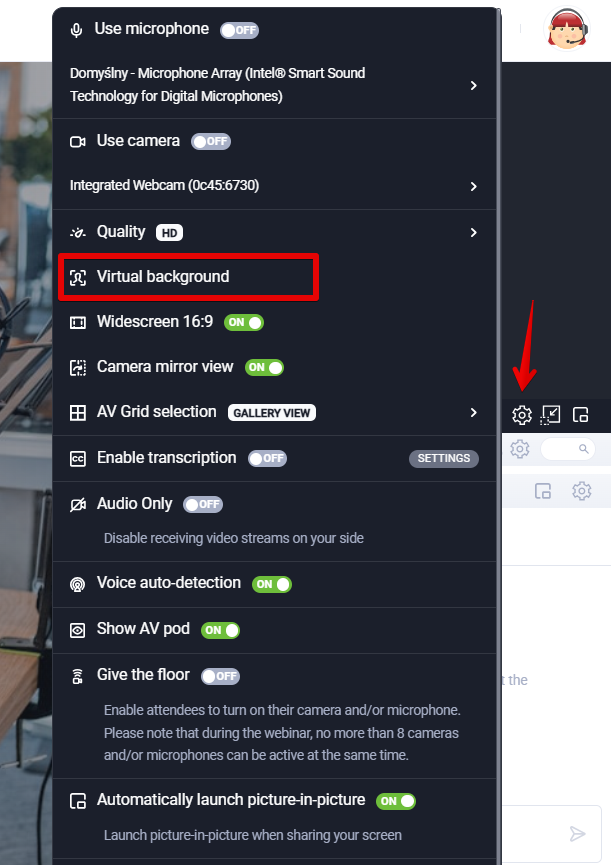
– Choisissez un arrière-plan virtuel parmi une sélection d’images proposées.
– Compatible avec les navigateurs Chrome, Firefox, Edge et Opera
Application de bureau :
– Pour télécharger l’application de bureau, cliquez ici.
– Où l’activer ?
Dans Paramètres > Arrière-plan, puis dans Réglages audio/vidéo
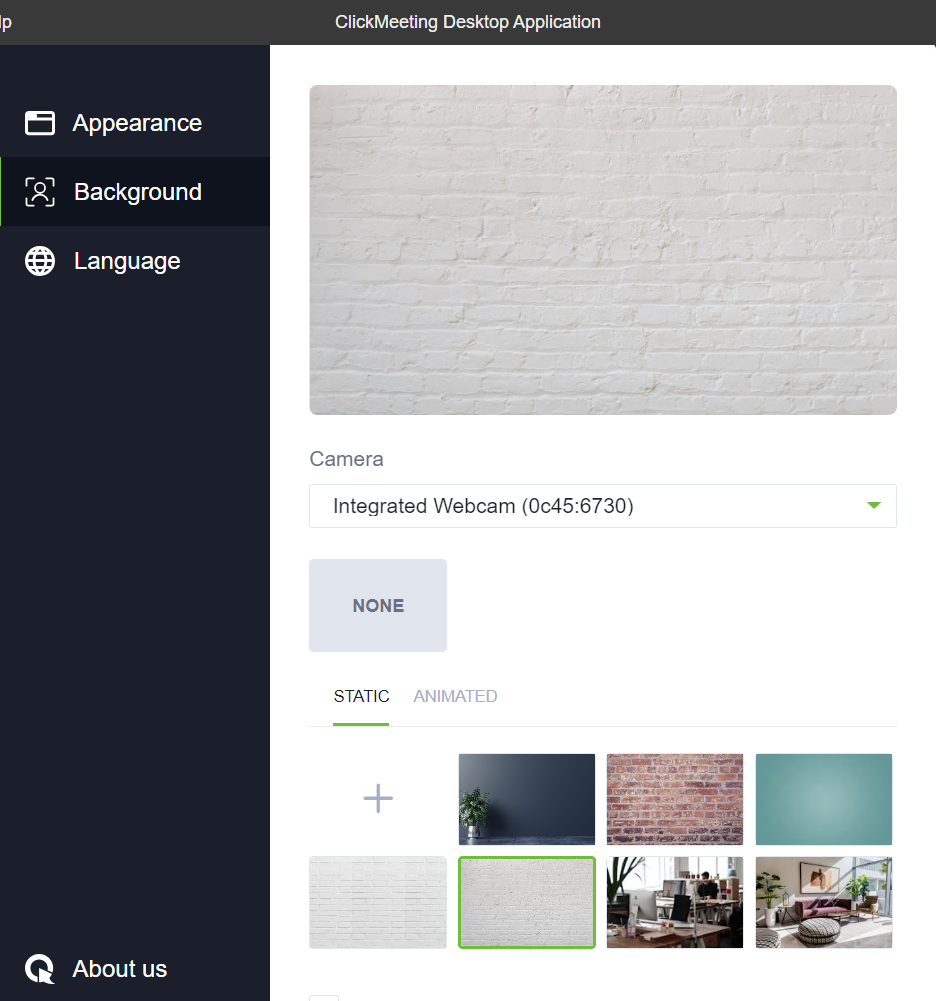
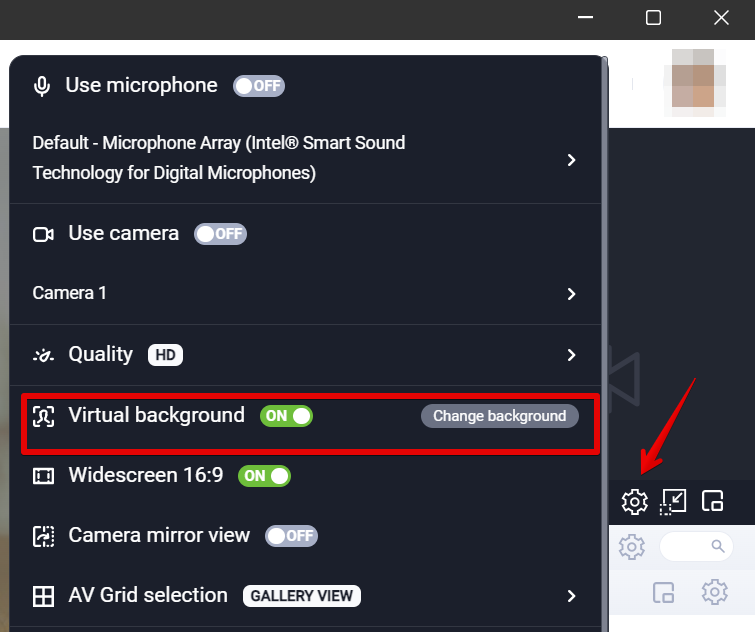
– Sur Mac, le raccourci cmd +, permet d’ouvrir directement le menu des Réglages systèmes.
Options disponibles pour l’arrière-plan virtuel :
– Aucun : aucun arrière-plan virtuel
– Flou : floute l’arrière-plan. Les arrière-plans animés et statiques peuvent aussi être floutés dans l’application.
– Statique : disponible dans l’onglet « Statique »
– Animé : disponible dans l’onglet « Animé »
– Personnalisé : dans l’application, importez l’arrière-plan de votre choix via l’icône +.
Personnalisation :
– Mode performance : optimisé pour de meilleures performances sur les appareils moins puissants.
– Mode haute qualité : privilégie la qualité d’image, recommandé pour les appareils performants.
– Niveau de flou : permet de régler l’intensité du flou appliqué.
– Luminosité de l’arrière-plan : ajustement de la lumière, uniquement disponible dans l’application de bureau.
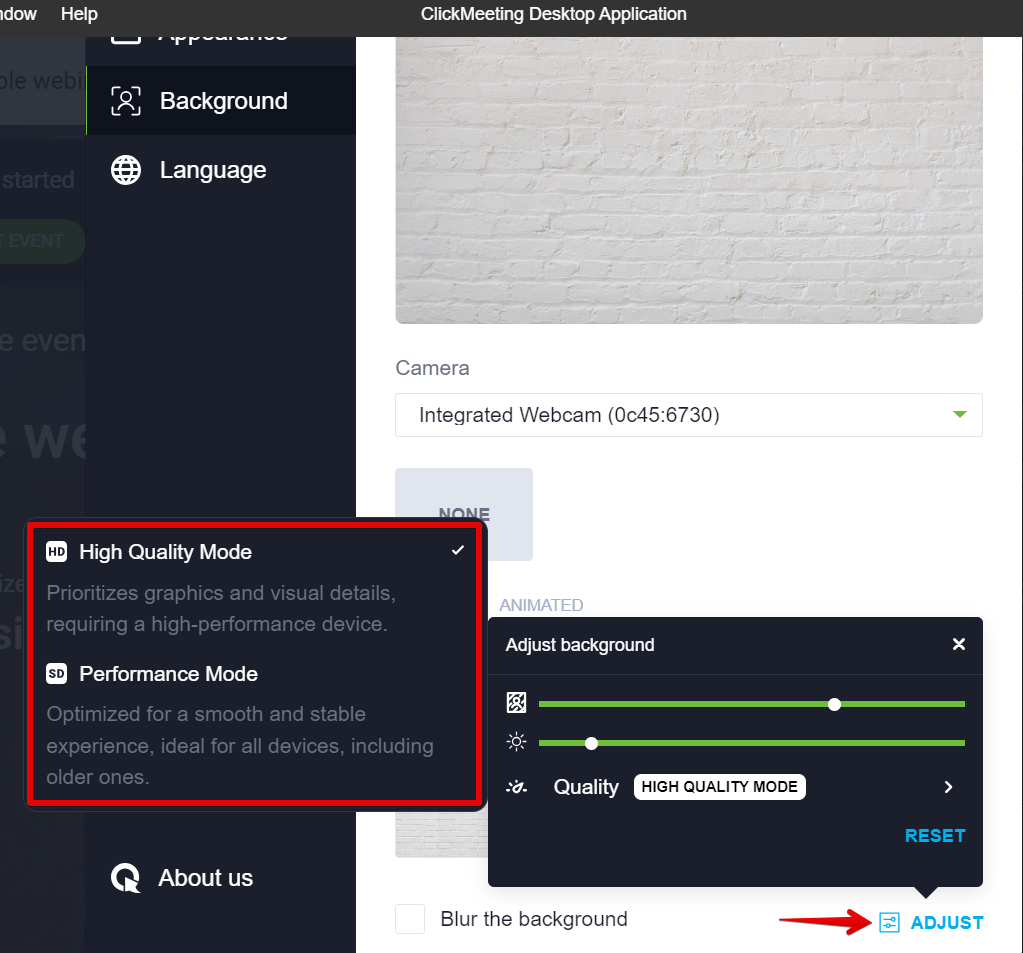
Résolution des problèmes liés à l’arrière-plan virtuel
1. Si la qualité de diffusion audio/vidéo baisse ou que la salle d’événement ou le navigateur ne répond pas.
Commencez par libérer un maximum de ressources : bande passante et puissance de traitement de l’appareil. Cela inclut :
– passer du mode Haute Qualité au mode Performance ;
– fermer les programmes et onglets inutiles ;
– vérifier qu’aucune mise à jour ou téléchargement n’est en cours ;
– désactiver l’arrière-plan virtuel ou le flou.
2. Je n’ai pas accès à la fonction d’arrière-plan virtuel.
Commencez par actualiser la page du navigateur sur laquelle est ouverte la salle de webinaire. Si cela ne fonctionne pas, fermez le navigateur, puis relancez-le. Si le problème persiste, ouvrez ces deux adresses dans le même navigateur :
https://get.webgl.org/
https://get.webgl.org/webgl2/
Si les pages indiquent que la technologie WebGL n’est pas prise en charge, cela signifie que l’arrière-plan virtuel ne fonctionnera pas. Dans ce cas, changez de navigateur ou utilisez l’application de bureau.
3. L’arrière-plan virtuel ou le flou donne une image noire.
Commencez par désactiver l’arrière-plan ou le flou. Actualisez la page de l’événement, puis réactivez l’arrière-plan virtuel.
Changer de navigateur peut aussi résoudre ce problème.
Liste des participants
Dans les paramètres de la liste des participants, l’option « Générer une liste de présence » permet aux organisateurs et présentateurs de télécharger la liste des personnes ayant assisté à un événement.
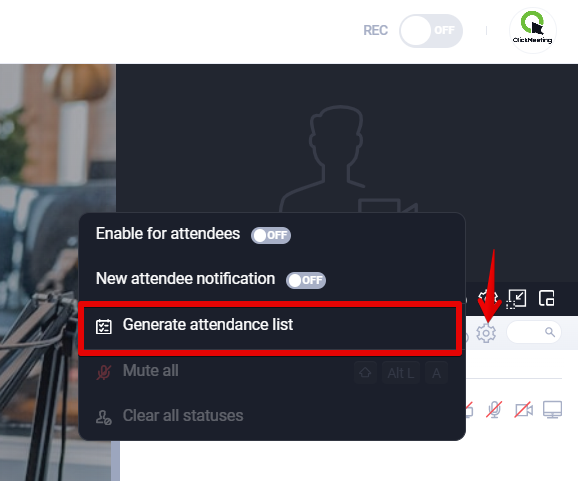
Quels sont les intérêts de cette fonction ?
- Suivi de la participation : obtenez une vue d’ensemble des participants présents lors d’un webinaire ou d’une réunion en ligne. Idéal pour la gestion des événements, la création de rapports ou l’émission de certificats de présence.
- Simplicité et automatisation : une fois la liste générée, un fichier CSV contenant toutes les informations nécessaires est automatiquement téléchargé.
- Rapports et documentation : un outil précieux pour la vérification des présences, les audits internes ou l’analyse de l’engagement des participants.
Comment ça fonctionne ?
- L’option “Générer une liste de présence” est disponible dans les paramètres de la liste des participants (icône engrenage) pour les organisateurs et présentateurs.
- Une fois générée, la liste est automatiquement téléchargée au format CSV.
- Le fichier contient les noms et adresses e-mail des participants, ainsi que la date, l’heure d’exportation et le nom de l’événement.

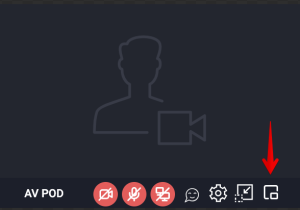
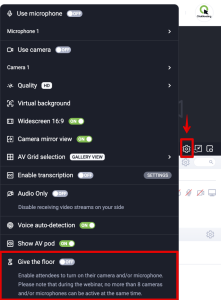
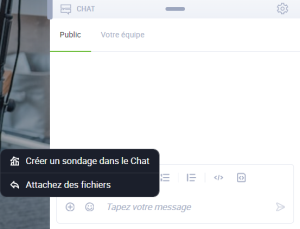
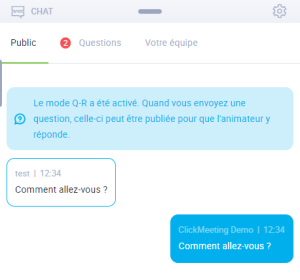
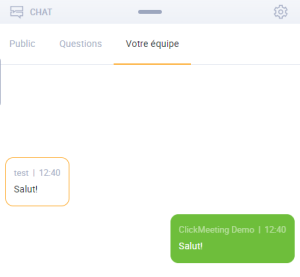
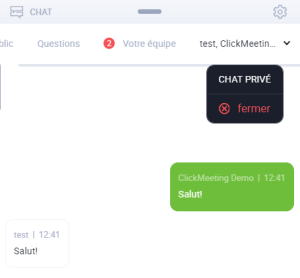
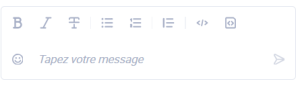
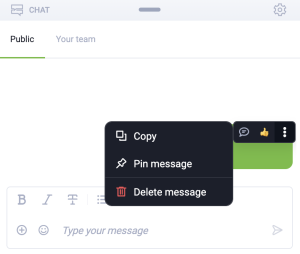
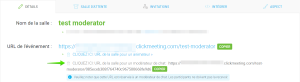
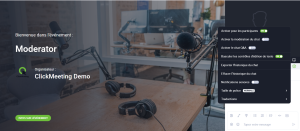
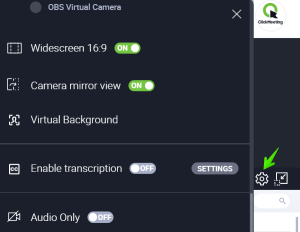
Comment puis-je configurer ma caméra et mon système audio ?
Une fois identifié(e) dans la salle de webinaire, cliquez sur Paramètres A/V en haut de la fenêtre. Déplacez les boutons près de Utiliser le microphone et Utiliser la caméra en position ON et sélectionnez vos appareils (vous pouvez aussi Utiliser l’avatar à la place de la vidéo). Selon votre plan tarifaire, vous pouvez également modifier la qualité de la vidéo, d’une définition standard à une définition supérieure. Si une fenêtre contextuelle s’affiche, cliquez sur Autoriser pour autoriser l’accès à votre équipement.