Barre supérieure
Quelles informations contient l’onglet Tableau d’événement ?
Vous pouvez trouver toutes les informations concernant votre conférence en un coup d’œil sur la plate-forme. Connectez-vous à votre salle d’événement et passez le pointeur en haut à droite de l’écran, puis cliquez sur l’option Tableau d’événement. Une nouvelle fenêtre s’affiche à l’écran ; elle vous donne toutes les informations sur cette salle de conférence.
Vous y trouverez la date et l’heure de l’événement, ainsi que l’adresse URL directe que vous pouvez copier et partager sur vos réseaux sociaux, dans un message e-mail ou sur n’importe quelle autre plate-forme à votre disposition.
Le Tableau d’événement comprend également des informations sur la possibilité d’accéder avec un smartphone ou sur l’option de numérotation. Sachez que l’accès mobile pourrait nécessiter le téléchargement d’une application supplémentaire. En revanche, pour un accès par téléphone, les participants seront facturés de l’appel, en fonction des tarifs de leur opérateur de téléphonie. Si les utilisateurs doivent rejoindre votre événement de cette façon, détaillez la liste des numéros de téléphone pour découvrir celui qui leur correspond le mieux. N’oubliez pas que les participants peuvent également rejoindre l’événement avec un navigateur (Chrome et Safari) sur des appareils mobiles grâce à l’URL directe.
Décidez si vous souhaitez synchroniser l’affichage pour tous les participants à l’événement à l’aide du commutateur de synchronisation. Lorsque cette option est activée, vous et votre public aurez la même disposition des éléments affichés à l’écran.
Vous trouverez également ici une liste de raccourcis clavier vous permettant de naviguer dans la salle d’événement sans utiliser la souris.
Le tableau d’événement est l’endroit où vous pouvez générer un code QR afin de basculer facilement entre votre ordinateur de bureau et un appareil mobile, sans avoir à saisir de nouveau vos identifiants de connexion. Utilisez-le pour continuer à participer à un événement sur un appareil mobile lorsque vous changez de système.
Vous pouvez contacter notre Équipe d’experts 5 étoiles si vous avez des questions en sélectionnant Assistance technique en direct.
Vous pouvez également contacter notre service clientèle hautement professionnel en cas de questions en sélectionnant l’assistance technique en direct.
Pour restreindre l’accès à votre salle d’événement, cliquez sur l’icône du cadenas pour verrouiller la salle et empêcher d’autres personnes d’y entrer. Vous pouvez déverrouiller la salle à tout moment, ce qui permettra aux participants d’entrer immédiatement dans la salle de l’événement en direct. Sachez également que vous ne pouvez verrouiller la salle de webinaire qu’après avoir démarré l’événement. Si vous décidez de d’abord préparer l’événement, la salle sera verrouillée par défaut. Les participants resteront dans la salle d’attente.
En outre, vous pouvez ouvrir la salle en mode plein écran en cliquant sur le bouton Plein écran.
Si vous décidez de bloquer l’accès après le début de l’événement, vos participants auront la possibilité d’utiliser le bouton – Demander à entrer. Lorsqu’un participant utilise ce bouton dans la salle, les animateurs verront des informations sur les participants qui ont demandé à entrer dans la salle.
Cette option est utile lorsque des réunions, des consultations ou des ateliers individuels se tiennent l’un après l’autre dans la même salle. Les personnes qui font la queue peuvent frapper à la porte de la salle d’événement et informer ainsi les présentateurs qu’ils attendent déjà leur tour.
Le panneau des événements comprend également une fonction qui permet aux utilisateurs de changer la langue de la salle.
Actuellement, la plateforme est disponible en 23 langues : arabe, bulgare*, tchèque*, danois*, allemand, anglais, estonien*, finnois*, français, grec*, hongrois*, italien, néerlandais*, norvégien*, polonais, portugais (variante brésilienne), roumain*, russe, slovaque*, espagnol, suédois*, turc*, ukrainien.
Veuillez noter que certaines traductions générées par l’IA peuvent ne pas être 100 % précises.
N’oubliez pas que l’onglet Tableau d’événement permet aussi de quitter ou de terminer l’événement.

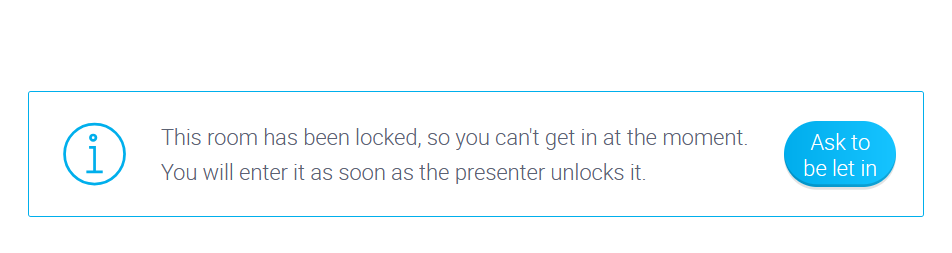
Comment puis-je enregistrer un événement ?
Pour enregistrer votre conférence, créez un événement dans votre compte ClickMeeting ou organisez une session spontanée intitulée Se réunir maintenant. Dans la salle d’événement, l’option ENR apparaît dans la barre du dessus.
Cliquez dessus pour commencer à enregistrer votre événement. Un point rouge clignotant signifie que votre événement est en cours d’enregistrement. Le minuteur indique combien durera l’enregistrement. N’oubliez pas que le compte d’essai gratuit ne vous permet d’enregistrer que 30 minutes de votre événement. Après cela, l’enregistreur s’arrête automatiquement.
Sachez que, par défaut, les enregistrements d’événements n’incluent pas la zone de chat ni la liste des participants. Vous pouvez modifier ces paramètres en choisissant la disposition d’enregistreur appropriée, directement dans la salle d’événement. Choisissez entre trois autres dispositions pour que votre enregistrement soit composé de différents éléments.
Lorsque vous arrêtez l’enregistrement, ClickMeeting sauvegarde automatiquement le contenu au format mp4. Vous pouvez le trouver dans votre panneau de compte ClickMeeting dans l’onglet Stockage >> Enregistrements.
Vous pouvez enregistrer vos événements dans deux résolutions : SD et HD. Vérifiez de bien les configurer avant d’entrer dans la salle d’événement, dans les Paramètres avancés de votre interface de compte. Sachez que ces paramètres s’appliqueront uniquement à vos futurs enregistrements, et non à ceux qui ont déjà été créés. Vous pouvez également fixer l’enregistrement HD individuellement pour un événement spécifique dans l’onglet Automatisation → Qualité d’enregistrement. Si vous choisissez d’enregistrer des événements en HD, cela n’affectera pas le temps d’enregistrement disponible (minutes) dans votre compte. Sachez toutefois que les fichiers HD occupent bien plus d’espace sur votre ordinateur si vous décidez de les télécharger. L’option HD est disponible sur tous les forfaits payants.
Si vous avez utilisé tout votre espace d’enregistrement et que votre événement n’est pas encore terminé, ne vous inquiétez pas. Le système vous permet de continuer à enregistrer jusqu’à la fin de votre événement. Remarque : lorsque vous passez du mode conférence au mode Animateurs uniquement, le son et la vidéo ne sont pas enregistrés.
Exploitez toutes les possibilités de vos enregistrements et intégrez-les dans vos e-mails de remerciement, vos messages de suivi ou votre page de profil. Les enregistrements peuvent aussi être utilisés dans des webinaires à la demande ou automatisés et servir d’outil de création de pistes.