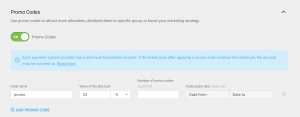Платные вебинары
Как настроить платный доступ к вебинарам, размещенным в ClickMeeting?
Подключите интеграцию с платежной системой Stripe – это простой и безопасный способ монетизации мероприятий и управления платежами.
Платную учетную запись ClickMeeting можно также интегрировать с системой PayPal. Обратите внимание, что PayPal применяет разные политики в разных странах вследствие особенностей рынка. Преимущества клиента от использования учетной записи PayPal зависят от условий компании PayPal, действующих в каждой конкретной стране.
После этого при планировании мероприятия вы можете выбрать платный тип доступа и указать сумму взноса для участников.
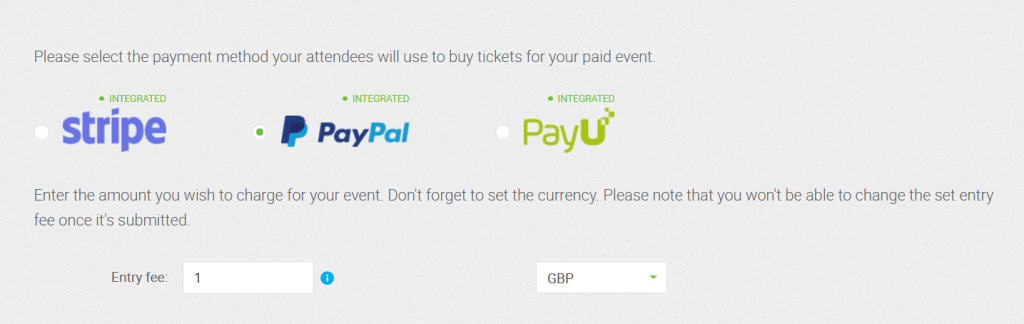
Минимальная стоимость билета в выбранной валюте не должна быть меньше 1. Обратите внимание, что текущие ограничения на стоимость билета на мероприятие для каждой валюты перечислены ниже:
| Currency | Limit |
|---|---|
| USD | 2000 |
| EUR | 2000 |
| GBP | 2000 |
| PLN | 8000 |
| RUB | 200000 |
| AUD | 3000 |
| CAD | 3000 |
| CZK | 46000 |
| DKK | 13000 |
| HKD | 20000 |
| ILS | 74000 |
| MXN | 40000 |
| NOK | 17000 |
| NZD | 3000 |
| PHP | 106000 |
| SGD | 2800 |
| SEK | 18000 |
| CHF | 2000 |
| THB | 66000 |
| HUF (только Stripe) | 700000 |
| BGN (только Stripe) | 4000 |
| RON (только Stripe) | 8000 |
Обратите внимание, что при использовании функции Платных вебинаров ClickMeeting взимает плату за обслуживание в размере 5 % от общей стоимости билета.
Могу ли я создать платное мероприятие с пробным аккаунтом?
Как настроить интеграцию с PayPal?
Обратите внимание, что для этого необходимо иметь бизнес-аккаунт PayPal.
Следуйте инструкции, чтобы подключить интеграцию:
1. Войдите в свою учетную запись PayPal – https://developer.paypal.com/dashboard/applications
2. Перейдите на вкладку Developers >> Apps & Credentials и выберите раздел Api Credentials из списка. Нажмите на переключатель в правом верхнем углу, чтобы перейти из режима Sandbox в режим Live.
3. Создайте новое приложение, дайте ему имя и скопируйте данные идентификатора клиента (Client ID) и секретного ключа (Secret key).


4. Вставьте идентификатор и ключ в поля ниже в панели учетной записи ClickMeeting и нажмите кнопку Авторизовать.

Процесс авторизации необходимо пройти лишь один раз.
Если у вас еще нет учетной записи PayPal, щелкните здесь, чтобы создать ее и воспользоваться преимуществами интеграции.
Обратите внимание, что PayPal применяет разные политики в разных странах вследствие особенностей рынка. Преимущества клиента от использования учетной записи PayPal зависят от условий компании PayPal, действующих в каждой конкретной стране.
Как настроить интеграцию со Stripe?
Ознакомьтесь с руководством на английском языке здесь.
Как создавать билеты со скидкой?
Хотите побудить участников покупать билеты, организовав временные и/или ограниченные по количеству скидки? Необходимые настройки можно найти в разделе «Билеты со скидкой» при создании платного мероприятия. Чтобы использовать их, установите переключатель в положение «ON».
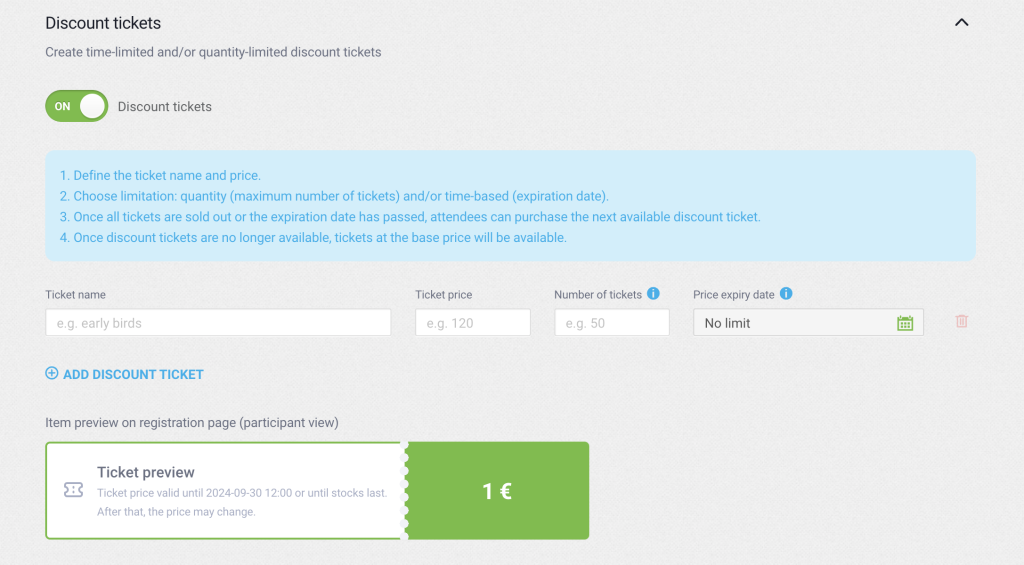
Эта функция будет полезна в нескольких сценариях. Давайте рассмотрим их подробнее.
Как создать билеты со скидкий для ранних продаж?
Снижение цены билетов на первом этапе продаж может быть отличным способом поощрить вашу аудиторию к покупке. Чтобы создать билет этого типа, вам нужно:
- Ввести название билета
- Указать цену со скидкой
- Установить дату окончания акции.
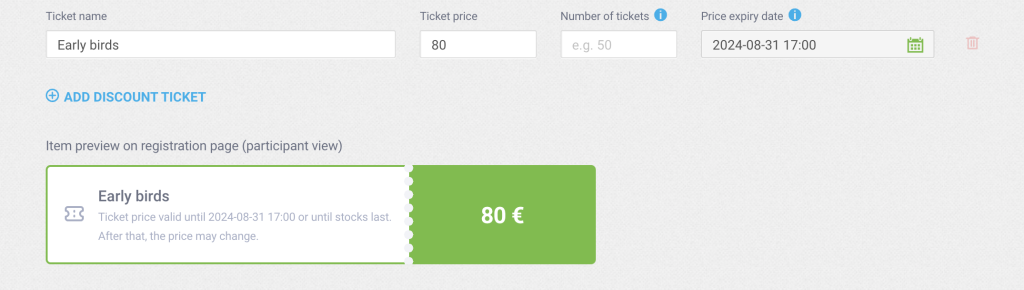
Помните, что вы также можете установить лимит на количество билетов со скидкой. Например: если вы хотите, чтобы первые 50 билетов были доступны по тарифу для ранних покупок, введите это число в поле «Количество билетов».
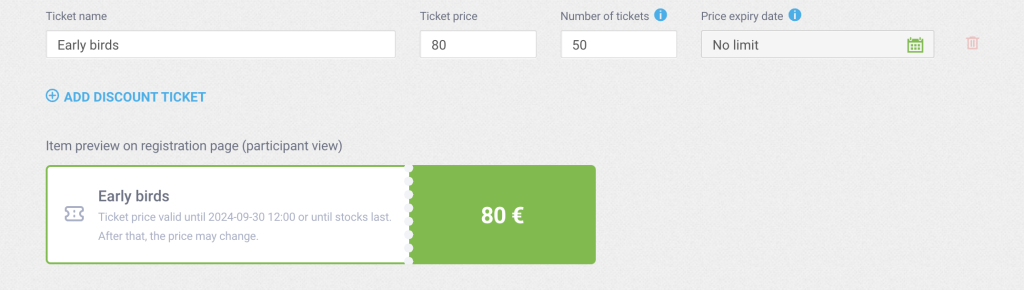
В этом случае 50 билетов будут включены в акцию без ограничения по времени. Ничто не мешает вам применить как временное, так и количественное ограничение одновременно.
Например, если вы хотите, чтобы акция была действительна до определенной даты, но не более чем для 100 билетов, заполните одновременно поля «Количество билетов» и «Дата истечения срока действия цены».
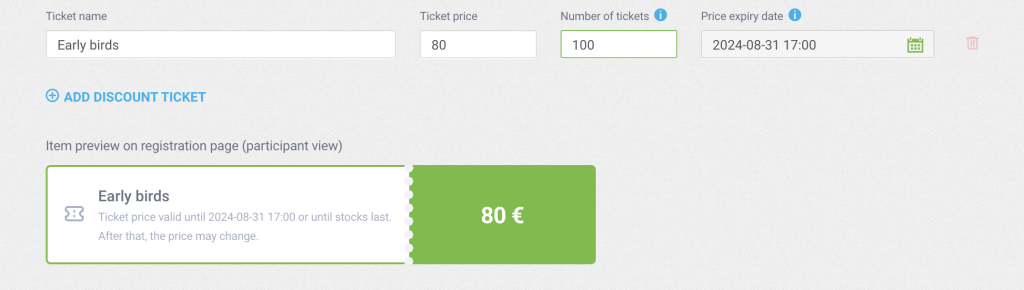
Как создавать группы билетов со скидкой?
С помощью этих простых настроек вы также можете создать другие промоакции. Интересный способ увеличить продажи – настроить группы билетов по акции. Каждый из них может быть ограничен по времени и/или количеству. Чтобы добавить больше групп билетов, выберите «Добавить билет со скидкой», а затем введите условия акции.
Как и в предыдущих случаях, количество билетов может быть ограничено:
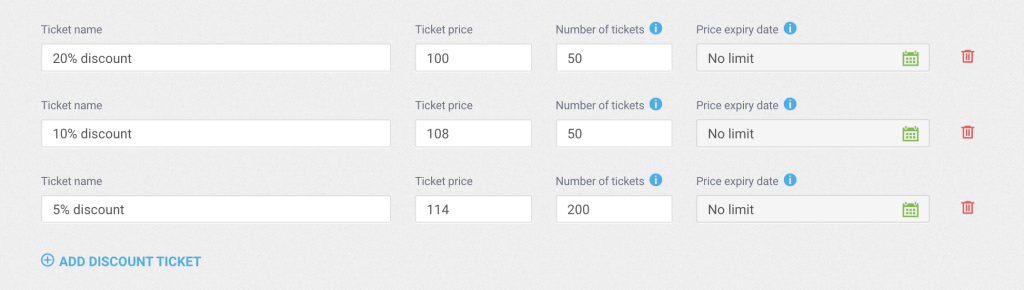
Сроком действия цены:
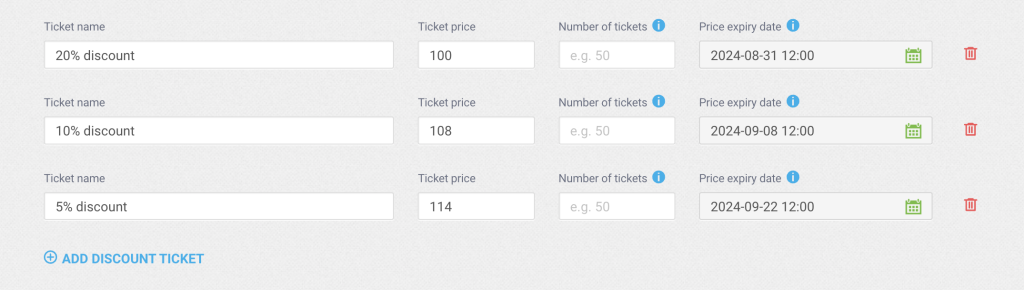
Или как количеством билетов, так и сроком действия:
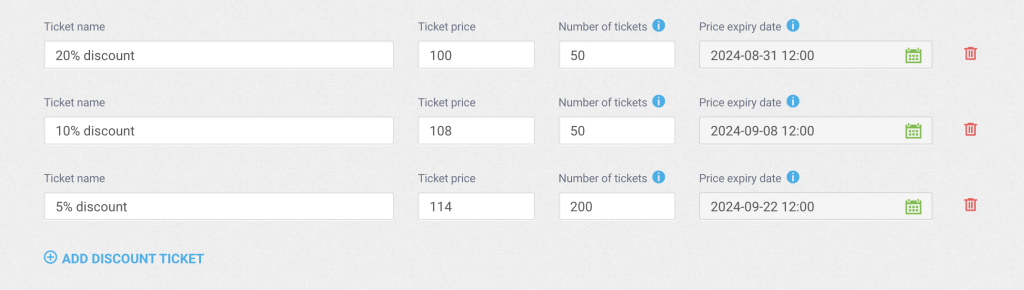
Как только все билеты, доступные в пуле, будут распроданы или срок действия цены истечет, ваши участники смогут приобрести билеты из следующего пула билетов (если он предусмотрен) или билеты по базовой цене без скидки.
В сведениях вашего мероприятия на вкладке «Платное мероприятие» вы быстро проверите количество проданных билетов, а также информацию об их цене, покупателе и условиях скидки, которые были использованы.
Обратите внимание, что билеты со скидкой недоступны для постоянных мероприятий и мероприятий по запросу.
Как создавать промо-коды?
Промо-коды – еще один отличный способ привлечь слушателей на Ваш платный вебинар. Вы можете разместить их, например, в рекламных объявлениях или почтовых рассылках. Ваши слушатели смогут ввести код при совершении покупки и, таким образом, получить скидку.
В ClickMeeting Вы сможете создавать промо-коды прямо в окне конфигурации мероприятия. Для этого установите этот переключатель в положение «ON».
Затем введите код и его значение либо в процентах, либо в цене. Вы также можете ограничить действие акции по количеству, указав число кодов со скидкой, и/или по времени: для этого укажите даты окончания действия кодов.
У каждого поставщика платежных систем есть минимальная сумма транзакции. Если цена билета после применения промо-кода окажется ниже этого минимума, сумма может быть округлена в большую сторону. Пожалуйста, ознакомьтесь с информацией ниже:
- Stripe – https://docs.stripe.com/currencies#minimum-and-maximum-charge-amounts;
- PayPal – 1,00 для валют: USD, EUR, PLN, GBP, AUD, BRL, CAD, CHFCZK, DKK, HKDILS, INR, MXN, MYR, NOKNZD, PHP, RUB, SEKSGD.
Таким образом, Вы также можете предоставить своей аудитории бесплатные билеты: просто установите скидку в размере 100%.
Обратите внимание, что промокоды совместимы с билетами со скидкой. Величина скидки будет рассчитана по отношению к текущей цене билетов.
Если Вы хотите создать несколько промо-кодов, просто выберите «Добавить промо-код».
Созданные промокоды можно также добавить к напоминаниям и приглашениям на мероприятия.
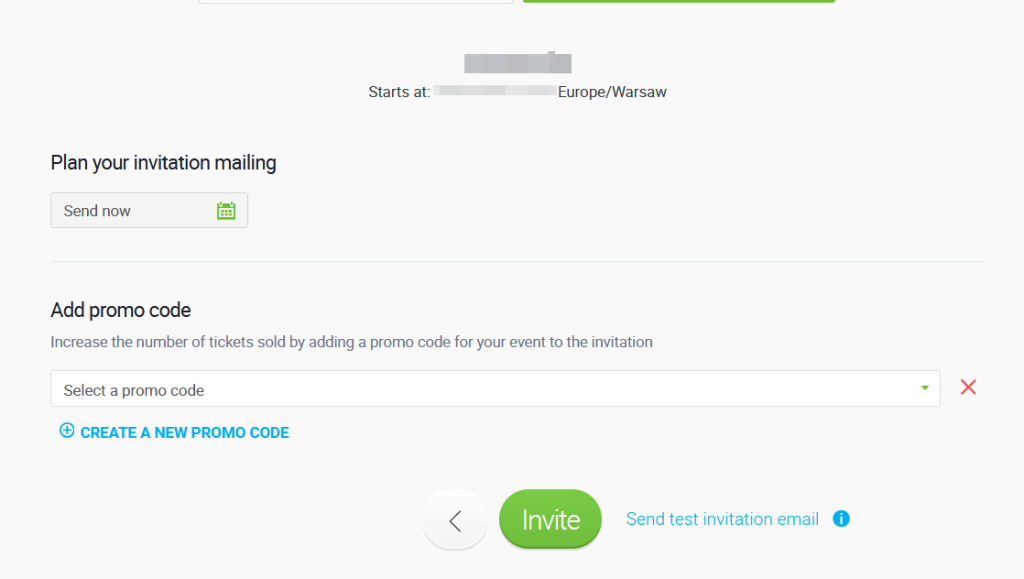
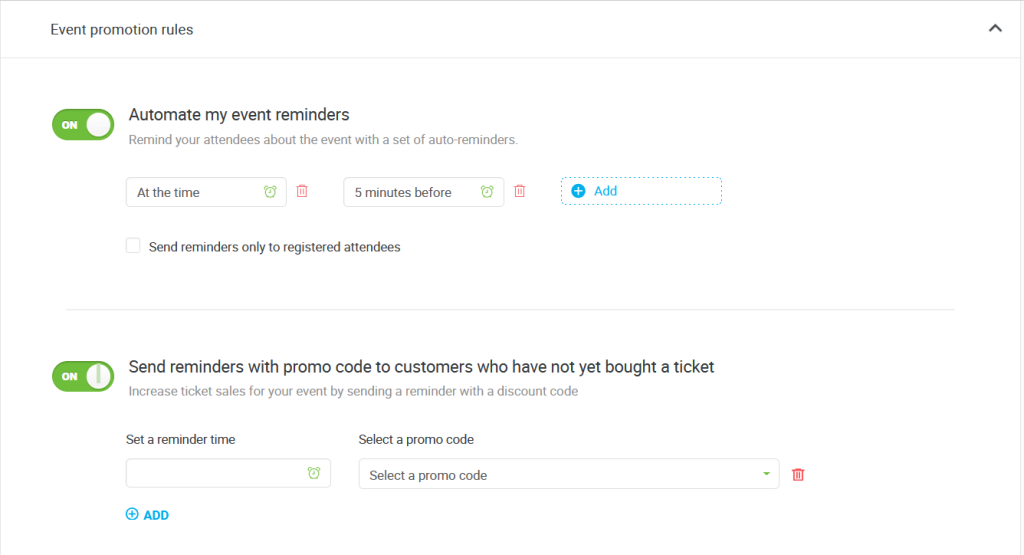
В любой момент во время продажи доступа к вашим мероприятиям у вас есть возможность изменить промокоды и настройки напоминаний. Это дает вам возможность гибко реагировать на текущую продаж билетов.
Промо-коды доступны для всех типов мероприятий.
Каким образом оплачиваются постоянные мероприятия?
Что касается постоянных мероприятий, участники платят один раз и могут посещать серию вебинаров, используя всего один код доступа.
Где участники могут найти билет на вебинар после оплаты?
Участники получают подтверждение платежа на адрес электронной почты, указанный в форме регистрации.
Чтобы посетить мероприятие, они могут нажать кнопку Подключиться в сообщении или сохранить токен, чтобы использовать его позднее. Если участник потеряет письмо, организатор мероприятия может отправить его повторно.
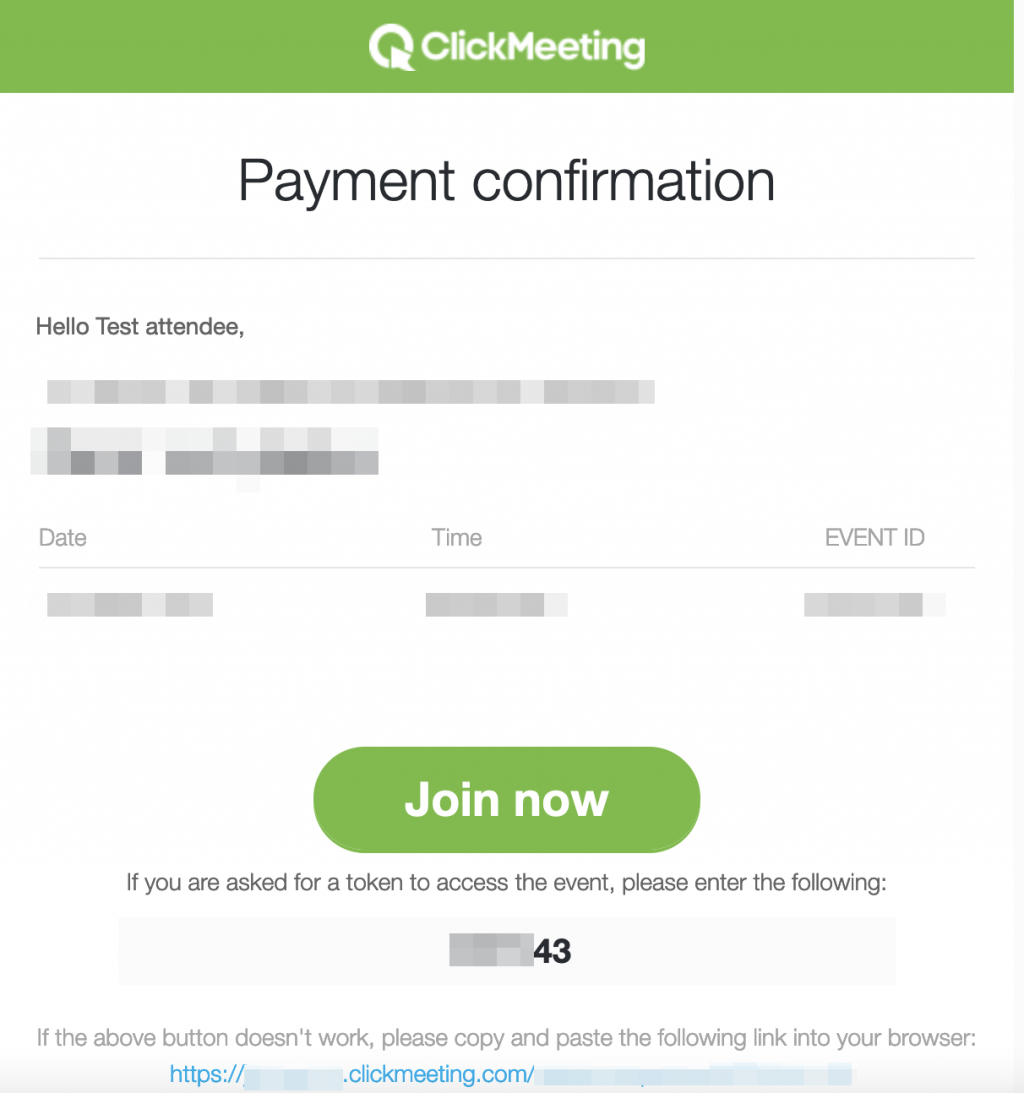
Могу ли я изменить сумму взноса во время проведения регистрации?
После подтверждения суммы взноса ее нельзя изменить. Чтобы изменить сумму взноса за участие, вам потребуется удалить мероприятие, а затем запланировать его снова с новой ценой.
Что произойдет, если изменить дату мероприятия?
Если вы решите провести вебинар в другой день, просто отредактируйте мероприятие.
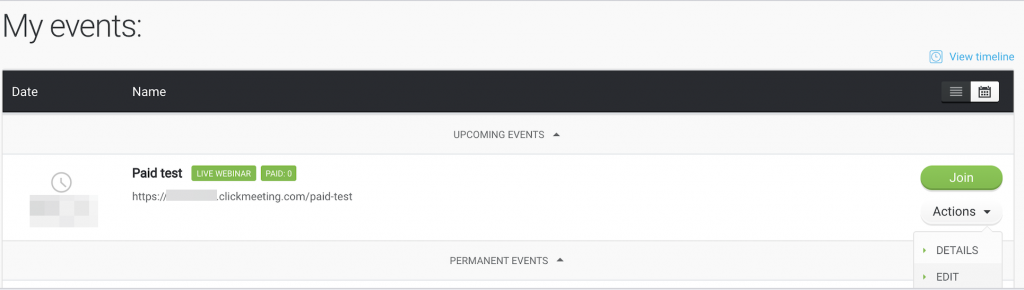
После сохранения изменений все участники немедленно получат соответствующее уведомление.
Как узнать, кто оплатил мероприятие?
Перейдите к вашему мероприятию и выберите вкладку «Платное мероприятие». Здесь вы увидите всех участников и статус оплаты по каждому из них. Также на этой вкладке вы можете вручную Подтвердить или Отклонить каждого участника.
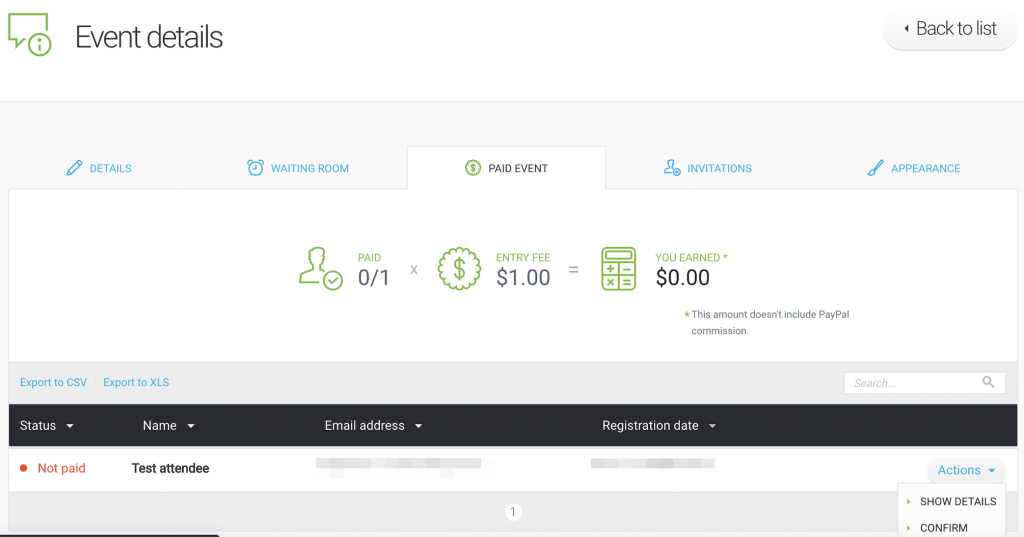
Что произойдет со взносами участников, если я отменю мероприятие?
Если вы решите отменить мероприятие или отклонить заявку отдельного участника, то участнику или участникам будет выслано соответствующее уведомление. Вы можете вернуть деньги участникам через свою учетную запись PayPal/Stripe. Учтите, что возврат не выполняется автоматически при отмене мероприятия.
Как я буду получать платежи от участников?
Платежи будут поступать напрямую на ваш аккаунт PayPal/Stripe. Оттуда вы сможете выводить их на банковский счет, привязанный к сервису.
Как участники могут оплачивать участие в мероприятии?
Ваши участники могут производить оплату через PayPal/Stripe или банковской картой MasterCard, Maestro, Visa, Discover или American Express.
Каково максимальное число билетов на платное мероприятие?
Доступное число билетов зависит от размера вашего тарифного плана. Имея тариф для 50 участников, можно продать до 50 билетов; купив тариф для 200 участников, можно продать максимум 200 билетов и т.д.
Как работает бесплатный предварительный просмотр платного вебинара по запросу (PayWall)?
В настройках вебинара по запросу вы можете настроить бесплатный предварительный просмотр записи, который будет доступен всем участникам. Для доступа к полной версии записи необходимо будет приобрести билет. Пошаговую инструкцию можно найти здесь.