Webinaires payants
Puis-je créer un événement payant avec un compte gratuit ?
Pendant la période d’essai, il vous est possible de tester la fonctionnalité des événements payants. Les options suivantes sont disponibles :
- intégration avec Stripe ou PayPal ;
- billets à tarif réduit ;
- codes promotionnels ;
- personnalisation de la page d’inscription aux événements payants (hors branding).
Après la souscription à une offre payante, il ne sera plus possible d’augmenter le tarif d’un événement existant. Pour cela, il vous faudra en créer un nouveau.
ClickMeeting ne prélève aucun frais de service sur les événements organisés pendant la période d’essai.
Comment puis-je intégrer PayPal ?
Avec l’intégration de PayPal, vous pouvez vendre des billets d’événement et gagner de l’argent grâce aux dons des participants.
Veuillez noter qu’il est nécessaire d’avoir un compte PayPal professionnel.
Pour lier PayPal à ClickMeeting, quatre étapes suffisent :
1. Connectez-vous à votre compte PayPal – https://developer.paypal.com/dashboard/applications
2. Allez dans l’onglet Développeurs >> Apps & Credentials et sélectionnez la section Api Credentials dans la liste. Cliquez sur le bouton dans le coin supérieur droit pour passer du mode Sandbox au mode Live.
3. Créez une nouvelle application, donnez-lui un nom et copiez les données de l’ID client (Client ID) et de la clé secrète (Secret key).


4. Collez l’ID et la clé dans les champs ci-dessous dans le panneau de compte ClickMeeting et cliquez sur Autoriser.

Cette procédure d’autorisation n’est nécessaire qu’une seule fois.
Si vous n’avez pas encore de compte PayPal, cliquez ici pour le créer et profiter de l’intégration !
Sachez que PayPal applique une politique différente dans chaque pays en raison des caractéristiques diverses du marché. Les clients peuvent profiter de leur compte PayPal, tel que le déterminera PayPal pour chaque pays concerné.
Comment puis-je intégrer Stripe ?
Je n’ai pas encore de compte Stripe
ÉTAPE 1. Création d’un compte Stripe
Rendez-vous sur le site Stripe ici.
Saisissez votre adresse e-mail, nom et prénom, pays et définissez un mot de passe.
ÉTAPE 2. Vérification de votre compte Stripe
Le système vous enverra automatiquement un e-mail à l’adresse indiquée. Trouvez le message de Stripe dans votre boîte de réception et cliquez sur le bouton “Vérifier l’e-mail“.
Après avoir cliqué sur le bouton, saisissez à nouveau votre mot de passe Stripe et confirmez en cliquant sur “Continuer“.
ÉTAPE 3. Activation des paiements sur votre compte Stripe
Cliquez sur “Activer les paiements” et complétez votre profil.
Après avoir sélectionné votre localisation d’entreprise (Business Location) et type d’activité (Type of business), cliquez sur “Continuer“.
L’étape suivante consiste à remplir les informations de base telles que :
- Nom et prénom
- Adresse e-mail
- Date de naissance
- Adresse
- Numéro de téléphone
Utilisez votre nom complet (y compris le deuxième prénom) et/ou le nom complet de l’entreprise.
Ensuite, remplissez les détails de l’entreprise :
- Numéro de TVA (facultatif)
- Secteur d’activité (obligatoire)
- Adresse du site web (obligatoire : indiquez l’adresse de votre propre site ou l’URL de votre profil ClickMeeting)
- Description des produits que vous vendez (obligatoire, cela peut être par exemple l’accès à des webinaires payants)
Ensuite, fournissez les informations de votre entreprise qui seront visibles par votre client :
- Le descriptif sur le relevé bancaire (statement descriptor) est le nom que le participant verra après avoir payé le billet. Vous pouvez y inscrire le nom de l’entreprise ou par exemple le nom et prénom ainsi que le nom de l’entreprise.
- Descriptif abrégé (shortened descriptor) – nom abrégé de l’entreprise ou nom et prénom qui peuvent apparaître dans les détails des frais.
- Le numéro de téléphone du service client (customer support phone number) est le numéro où le destinataire peut obtenir les informations nécessaires.
ÉTAPE 4. Ajout des coordonnées bancaires
Pour permettre le retrait des fonds de Stripe vers votre compte bancaire, sélectionnez :
- Devise
- Pays où le compte bancaire est tenu
- Numéro IBAN (numéro de compte avec le code pays au début, par exemple FR)
- Ensuite, confirmez le numéro de compte – saisissez à nouveau le numéro de compte bancaire
Stripe transférera les paiements des clients sur ce numéro (le paiement devrait arriver sur votre compte sous 7 jours)
ÉTAPE 5. Renforcez la sécurité de votre compte Stripe
La vérification par SMS est l’option la plus couramment choisie. Après avoir cliqué sur “Afficher les options supplémentaires“, la vérification par SMS (via le numéro de téléphone) sera disponible.
ÉTAPE 6 (facultative). Automatisez le calcul de la TVA
Si vous le souhaitez, vous pouvez également automatiser les règlements de TVA. Cependant, vous n’êtes pas obligé de le faire et pouvez passer directement à la dernière étape. Pour cela, sélectionnez “Passer pour l’instant“.
ÉTAPE 7. VÉRIFICATION ET CONFIRMATION
Maintenant, vérifiez les données précédemment saisies. Si tout est correct, cliquez sur le bouton “Accepter et soumettre“.
Veuillez noter que l’activation de votre compte peut prendre un certain temps (généralement jusqu’à 24 heures).
C’est fait ! Votre compte Stripe est actif et peut accepter les paiements. Vous pouvez configurer les méthodes de paiement disponibles ici dans votre compte Stripe.
Maintenant, il ne reste plus qu’à connecter votre compte Stripe à ClickMeeting.
Pour ce faire, rendez-vous sur la page des clés API de votre compte Stripe. Cliquez sur Developers et sélectionnez API Keys dans la liste.
- Créez une nouvelle clé API restreinte avec le nom de votre choix. Pour les clés à permissions restreintes, sélectionnez les paramètres suivants : Checkout Sessions: write, Products: write, Prices: write, Webhook Endpoints: write.
- Accédez à votre compte ClickMeeting. Cliquez sur votre photo dans le coin supérieur droit et allez dans Paramètres du compte. Ensuite, sélectionnez l’onglet Intégrations et recherchez Stripe.
- Pour intégrer ClickMeeting à Stripe, collez la clé générée dans le formulaire et cliquez sur Valider.
C’est fait ! Nous vous souhaitons de belles recettes grâce aux webinaires payants et aux dons sur ClickMeeting !
J’ai déjà un compte Stripe
Il ne reste plus qu’à connecter votre compte Stripe à ClickMeeting.
Pour ce faire, rendez-vous sur la page des clés API de votre compte Stripe. Cliquez sur Developers et sélectionnez API Keys dans la liste.
- Ensuite, créez une nouvelle clé API restreinte avec le nom de votre choix. Pour les clés à permissions restreintes, sélectionnez les paramètres suivants : Checkout Sessions: write, Products: write, Prices: write, Webhook Endpoints: write.
- Accédez à votre compte ClickMeeting. Cliquez sur votre photo dans le coin supérieur droit et allez dans Paramètres du compte. Ensuite, sélectionnez l’onglet Intégrations et recherchez Stripe.
- Pour intégrer ClickMeeting à Stripe, collez la clé générée dans le formulaire et cliquez sur Valider.
C’est fait !
Comment créer des billets à tarif réduit ?
Vous voulez encourager vos participants à acheter leurs billets avec des réductions à durée/quantité limitée ?
Au moment de la création d’un événement payant, l’onglet « Billets à tarif réduit » vous donne accès aux options nécessaires. Activez-les simplement en basculant le bouton « ON/OFF ».
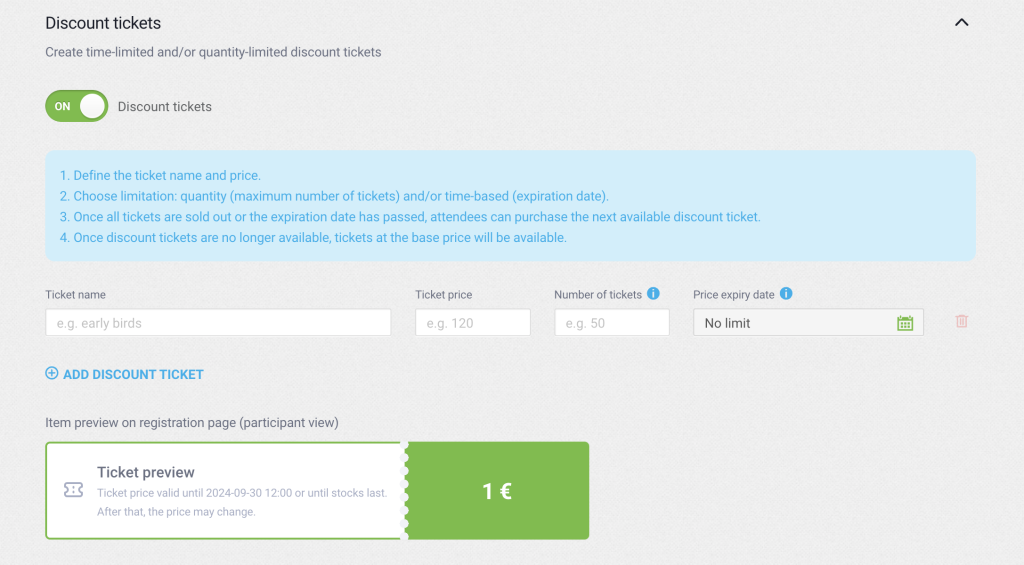
Cette fonctionnalité vous sera utile dans différentes situations, notamment pour :
Proposer une offre « Early Bird »
Proposer vos billets à prix réduits aux premiers instants de la vente constitue un excellent moyen de booster vos ventes. Pour créer ce type de billet, rien de plus simple :
- Saisissez le nom du billet.
- Fixez le prix réduit.
- Entrez une date d’expiration.
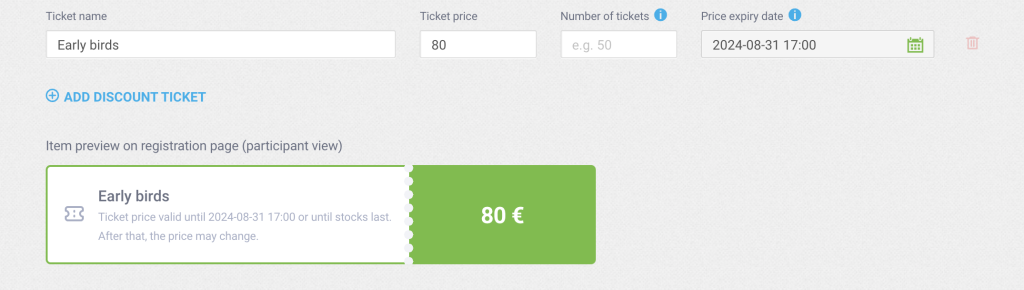
Si vous le souhaitez, définissez une quantité de billets limitée. Par exemple, saisissez « 50 » dans le champ « Nombre de billets », pour que seuls les 50 premiers billets soient accessibles en « Early Bird ».
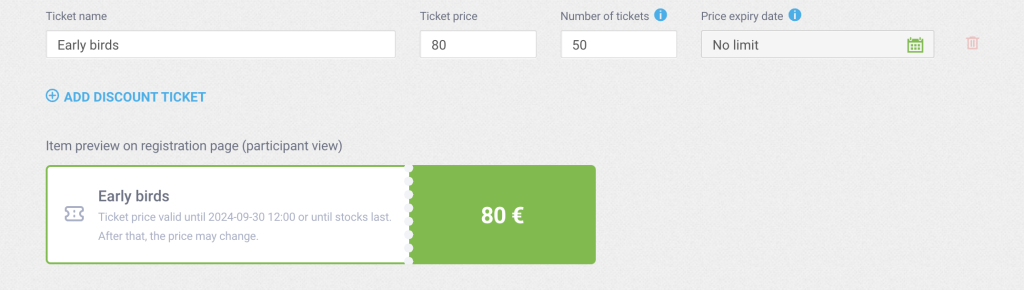
Vous pouvez également définir une quantité de billets limitée. Pour cela, remplissez à la fois les champs « Nombre de billets » et « Date d’expiration ». La promotion sera valable jusqu’à une certaine date et dans une quantité de billets limitée.
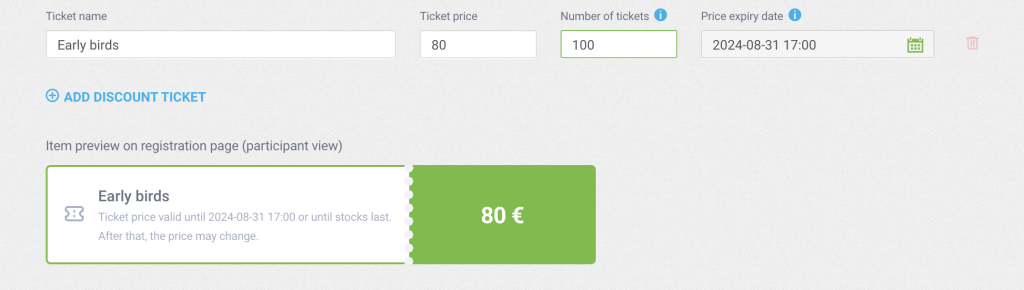
Créer des lots de billets
En plus des offres « Early Bird », vous pouvez aussi envisager de créer des lots de billets pour dynamiser vos ventes. Un lot de billets peut constituer l’une des stratégies les plus efficaces à cet effet. Ici aussi, pour chaque lot créé, configurez des limites de durée et/ou de quantité.
Pour créer de nouveaux lots, sélectionnez « Ajouter un billet à prix réduit », puis définissez les critères de l’offre.
À l’instar des exemples précédents, vous pouvez fixer des limites par :
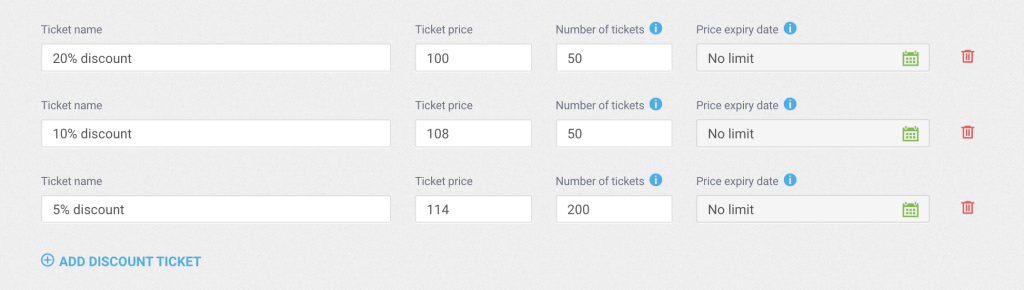
Date d’expiration du prix :
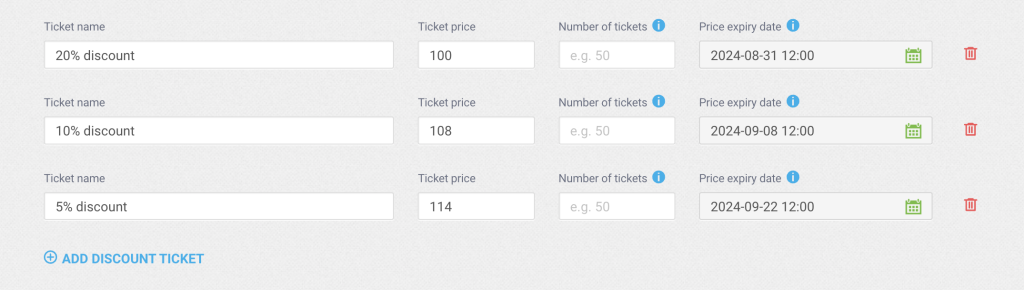
Nombre de billets et date d’expiration :
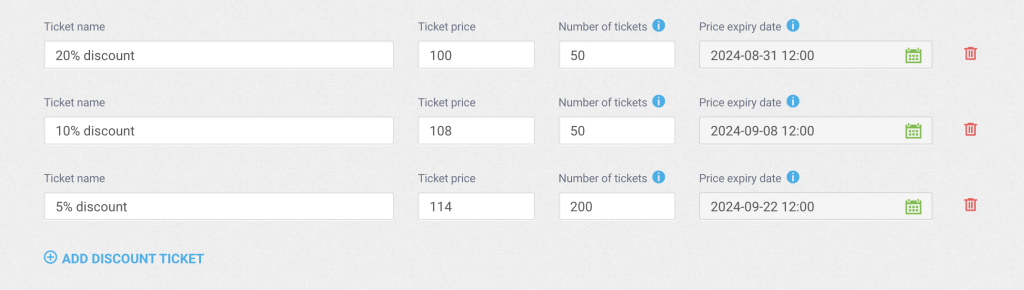
Une fois tous les billets d’un lot écoulés ou expirés, vos participants pourront acheter ceux du suivant (s’il a été créé), ou au prix de base.
Dans l’onglet « Événement payant », vous trouverez toutes les informations sur vos billets vendus, y compris le prix, l’acheteur et les conditions des réductions appliquées.
Veuillez noter que les billets à prix réduit ne sont pas disponibles pour les événements permanents et les événements à la demande.
Comment créer des codes promo ?
En les incluant au sein de vos publicités et campagnes emailing, les codes promo représentent un excellent moyen d’attirer des participants à votre webinaire payant. Au moment de leur achat, vos destinataires pourront saisir ces codes pour ainsi bénéficier de réductions.
Avec ClickMeeting, vous pouvez créer des codes promo directement depuis la fenêtre de configuration de votre événement. Pour cela, faites glisser le bouton sur « ON » pour activer l’option.
Entrez ensuite le code et sa valeur (pourcentage ou montant fixe). Il vous est également possible de fixer une limite de validité de la promotion en fonction des stocks (nombre de codes disponibles) et/ou dans la durée (date d’expiration du code).
Notez que chaque prestataire de paiement impose un montant minimum pour les transactions. Si une fois le code promo appliqué, le prix du billet est inférieur à ce montant, il pourrait être arrondi à la hausse. Pour en savoir plus, consultez ces informations :
- Stripe : https://docs.stripe.com/currencies#minimum-and-maximum-charge-amounts;
- PayPal : Minimum de 1,00 pour les devises suivantes : USD, EUR, PLN, GBP, AUD, BRL, CAD, CHF, CZK, DKK, HKD, ILS, INR, MXN, MYR, NOK, NZD, PHP, RUB, SEK, SGD.
Vous pouvez par ailleurs offrir des billets gratuits en fixant la réduction à 100 %.
Les codes promo sont compatibles avec les billets à prix réduits. La valeur de la réduction sera alors calculée par rapport au prix actuel de ce derniers.
Vous pouvez également joindre des codes promotionnels aux rappels d’événements et aux invitations.
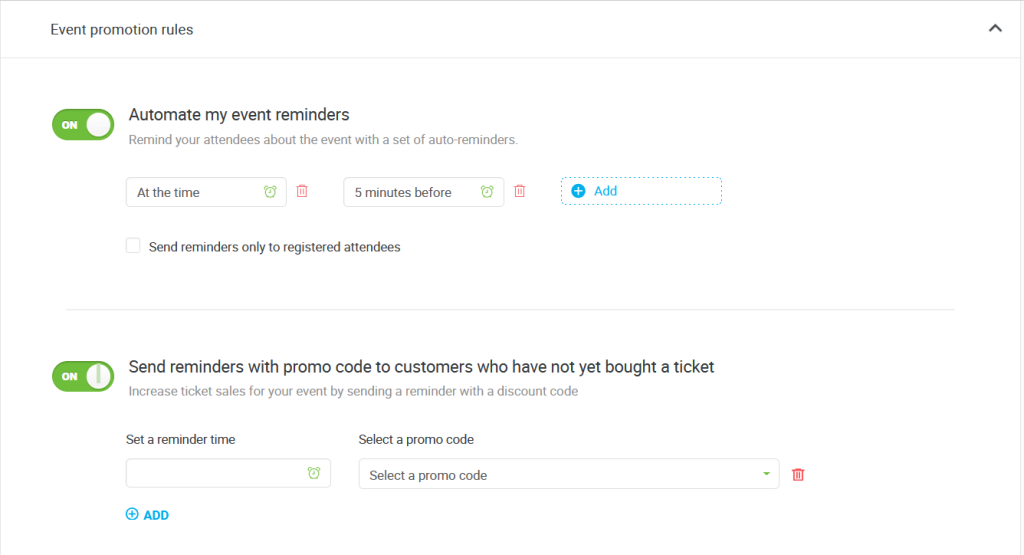
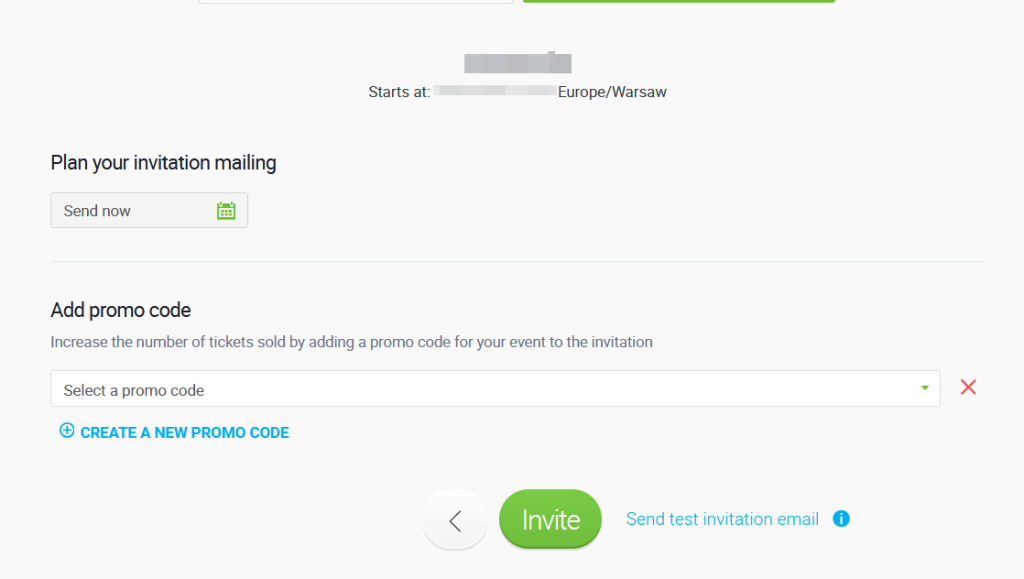
À tout moment pendant la vente de votre événement, vous avez la possibilité de modifier les codes promos et les paramètres de rappel. Cela vous donne la flexibilité pour vous adapter à vos ventes de tickets en cours.
Les codes promo sont disponibles pour tous les types d’événements.
Comment fonctionne le paiement pour les événements permanents ?
Pour les événements permanents, vos participants paient une fois et profitent d’une série de webinaires en utilisant un seul accès.
Où mes participants peuvent-ils voir leur billet pour un webinaire après avoir réglé l’entrée ?
Les participants recevront la confirmation de paiement par e-mail, à l’adresse indiquée sur le formulaire d’inscription.
Pour assister à l’événement, les participants peuvent cliquer sur le bouton Rejoindre figurant dans l’e-mail ou enregistrer le jeton pour une utilisation ultérieure. Si le participant perd cet e-mail, l’organisateur de l’événement a la possibilité de le lui renvoyer.

Puis-je modifier le montant des frais alors que la procédure d’inscription est en cours ?
Une fois les frais d’entrée fixés lors de la planification de l’événement, ils ne peuvent plus être modifiés. Cela signifie que, si vous souhaitez modifier le prix de l’événement, vous devrez supprimer le webinaire, puis le planifier de nouveau avec le prix modifié.
Que se passe-t-il si je change la date de l’événement ?
Si vous décidez d’organiser le webinaire un autre jour, modifiez simplement l’événement.

Vos participants seront immédiatement avertis lorsque les changements auront été réalisés.
Où puis-je voir qui a payé l’entrée à l’événement ?
Allez à l’événement et sélectionnez l’onglet Événement payant. Vous verrez tous les participants avec leur statut de paiement. De là, vous pouvez manuellement Confirmer ou Refuser chaque participant.

Que se passera-t-il avec l’argent de mes participants si j’annule l’événement ?
Si vous choisissez d’annuler l’événement ou de refuser l’entrée du participant, votre ou vos participants recevront une notification. Vous pouvez rembourser les frais payés à partir de votre compte PayPal/Stripe. Sachez que le remboursement n’est pas automatique lorsque vous annulez l’événement.
Comment puis-je recevoir le paiement des participants ?
Les paiements sont directement transférés sur votre compte PayPal/Stripe. De là, vous pouvez les transférer sur votre compte bancaire associé.
Comment les participants peuvent-ils payer l’accès à l’événement ?
Vos participants peuvent payer par PayPal/Stripe ou à l’aide d’une carte MasterCard, Maestro, Visa, Discover ou American Express.
Quel est le nombre de billets maximum pour un événement payant ?
Le nombre de billets dépend de la taille de votre plan. Si vous disposez d’un plan pour 50 participants, vous pouvez vendre jusqu’à 50 billets. Avec un plan de 200 participants, vous pouvez vendre jusqu’à 200 billets, etc.
Comment fonctionne l'aperçu gratuit d'un webinaire à la demande payant (PayWall) ?
Dans les paramètres des webinaires à la demande, vous pouvez activer un aperçu gratuit de son contenu pour le rendre accessible à tous les participants. Pour visionner l’enregistrement complet, l’achat d’un billet est requis. Retrouvez les étapes de configuration ici.

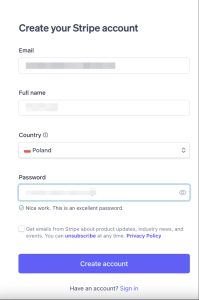
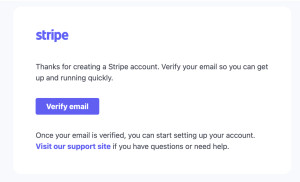
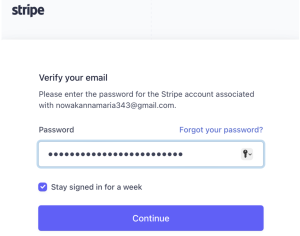
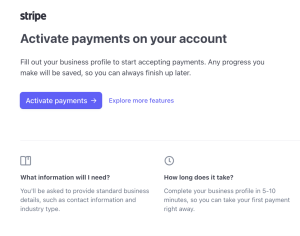
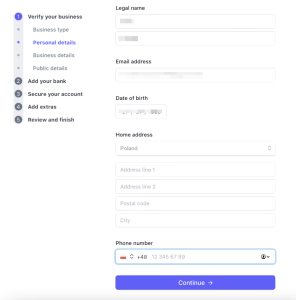
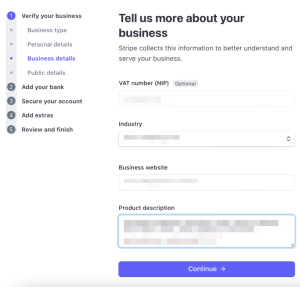
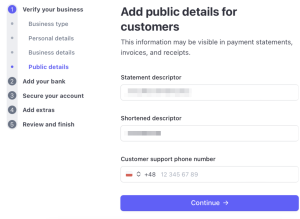
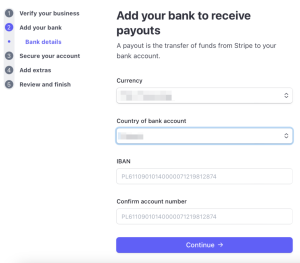
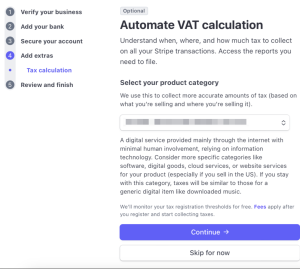
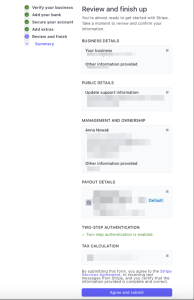
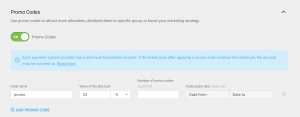
Comment puis-je facturer mes webinaires hébergés sur ClickMeeting ?
Intégrez votre compte à Stripe pour un moyen facile et sûr de monétiser vos événements et de gérer les paiements.
Vous pouvez également intégrer votre compte ClickMeeting payant à PayPal. Sachez que PayPal applique une politique différente dans chaque pays en raison des caractéristiques diverses du marché. Les clients peuvent profiter de leur compte PayPal, tel que le déterminera PayPal pour chaque pays concerné.
Maintenant, lorsque vous planifiez un événement, vous pouvez choisir un type d’accès Payant et indiquer les frais que vos participants doivent verser pour avoir accès à votre webinaire en direct.
Le prix minimum d’un billet, quelle que soit la devise, ne doit pas être inférieur à 1. Attention, les limites actuelles pour le billet d’événement dans chaque devise sont énumérées ci-dessous :
Sachez que si vous utilisez la fonctionnalité Webinaires payants, ClickMeeting applique des frais de service de 5 % au prix brut du billet.