Webinaires automatisés
Qu’est-ce qu’un webinaire automatisé et en quoi est-ce différent d'un webinaire à la demande ?
Le webinaire automatisé est un événement planifié pour démarrer et se lancer automatiquement à une heure en particulier, avec ou sans vous ou votre animateur. Vous, en tant qu’organisateur, pouvez décider des composants que vous souhaitez intégrer dans le webinaire : vidéo pré-enregistrée, présentation ou enregistrements de programme tiers, bouton d’appel à agir préparé à l’avance ou enquête.

Sachez que les participants devront rejoindre votre webinaire automatisé à l’heure indiquée pour ne pas rater le début.
Le webinaire à la demande est un webinaire pré-enregistré qui permet aux participants d’y assister quand et où ils veulent. Après l’enregistrement de votre webinaire, vous pouvez l’envoyer aux participants. Ils auront alors un accès illimité à sa diffusion.

Dans quels plans les webinaires automatisés sont-ils disponibles ?
La fonction Webinaire automatisé est disponible dans le plan “Automated et un essai gratuit.
Dans les comptes d’essai gratuit, la durée maximum d’un webinaire automatisé est de 15 minutes.

Puis-je configurer un webinaire automatisé comme événement payant ?
Oui, bien sûr ! Vous pouvez configurer le webinaire automatisé en tant qu’événement payant et facturer l’entrée à vos participants.

Consultez ce didacticiel vidéo pour découvrir comment procéder !
Puis-je lancer plusieurs webinaires automatisés en même temps ?
Vous ne pouvez organiser qu’un événement à la fois, quel que soit le type de webinaire.
Si vous disposez déjà du compte payant, vous pouvez acheter un module complémentaire d’événement parallèle afin d’organiser des sessions simultanées.

Quelles extensions de fichiers puis-je transférer sur mon calendrier des webinaires automatisés ?
Les fichiers pouvant être convertis pour les webinaires automatisés sont : avi, mov, wmv, mpg, mp4, mp3, png et jpg.
Vous pouvez également utiliser des vidéos pré-enregistrées, des présentations ou des enregistrements de programme tiers.
Puis-je activer le chat pendant un webinaire automatisé et obtenir les journaux de discussion à la fin ?
Lors de la planification de l’événement, vous pouvez choisir parmi 3 paramètres de chat différents pour votre webinaire automatisé :

1. Pas de chat – Les participants ne pourront pas laisser de commentaires et aucun journal de discussion ne sera généré après l’événement.
2. Chat avec modérateur – Les participants pourront utiliser le chat pendant l’événement mais tous leurs messages devront être modérés. Vous devrez rejoindre le webinaire vous-même ou attribuer cette tâche à un animateur invité pour gérer le chat et répondre aux messages.
3. Répondre plus tard – Les participants peuvent laisser des commentaires, les journaux de discussion seront générés après la fin du webinaire.
Après l’événement, vous pouvez lire leurs messages dans votre interface de compte, sous l’onglet Stockage → Journaux de chat et de Q-R.
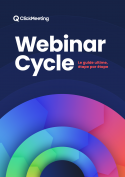
Comment gérer le calendrier des webinaires automatisés ?
Le calendrier des webinaires automatisés se compose de deux sections horizontales. Grâce à cet outil, vous pouvez facilement organiser :
Les sections transférées seront disponibles sous forme de boutons colorés sur le calendrier des webinaires automatisés. Vous pouvez facilement gérer ces boutons.
Une fenêtre contextuelle apparaît également après l’ajout de chaque composant. Vous pouvez configurer manuellement la longueur d’affichage de chaque section. Si vous décidez de ne pas afficher une section particulière, vous pouvez la supprimer.
Sachez que vous pouvez gérer le bouton d’appel à agir et l’afficher à tout moment (avant, après ou au milieu de n’importe quel autre composant).
N’oubliez pas d’enregistrer les ajustements lorsque vous avez terminé de configurer votre webinaire automatisé. Pour une représentation visuelle, consultez notre didacticiel vidéo.
Lorsque vous planifiez le lancement de fichiers vidéo pendant des webinaires automatisés, nous vous conseillons vivement d’ajouter quelques secondes à la fin des vidéos. Cela servira de zone tampon en cas de mauvaise connexion Internet chez certains participants, chez qui les vidéos demandent plus longtemps à charger.
De plus, cela vous permet de prendre le contrôle de l’événement, par exemple si vous souhaitez organiser une séance de questions-réponses après le webinaire automatisé.