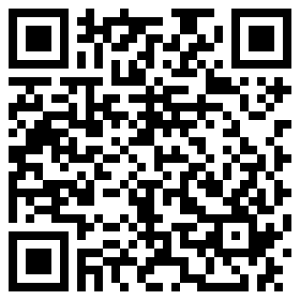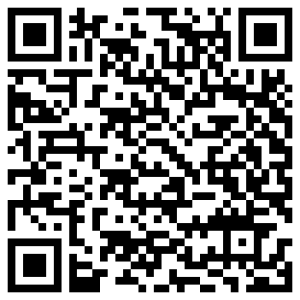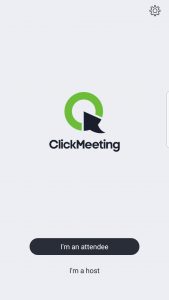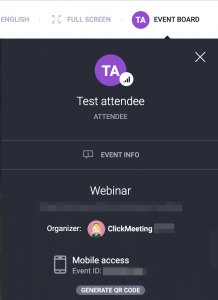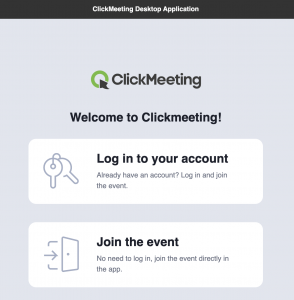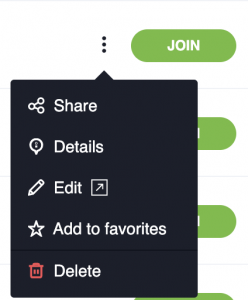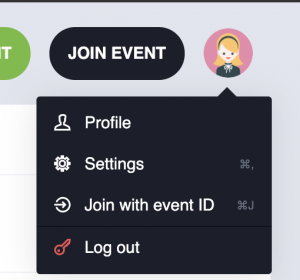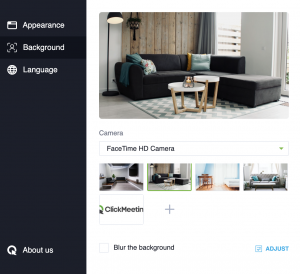О ClickMeeting
Чем ClickMeeting отличается от конкурентных продуктов?
В отличие от любой другой платформы программное обеспечение ClickMeeting не нуждается в установке. Чтобы начать использовать платформу, организатору, докладчикам и участникам необходимо только использовать самую актуальную версию веб-браузера и иметь доступ к Интернету.
ClickMeeting предоставляет на 30 дней бесплатную пробную учетную запись, которая позволит изучить возможности проведения автоматизированных вебинаров и вебинаров по запросу в режиме реального времени с количеством участников, не превышающим 25 человек и конференции в прямом эфире с 5 участниками. Обратите внимание, что для тестирования этой платформы вам не нужно указывать платежные данные.
Она может служить общим решением для видеоконференций, демонстрации продуктов, онлайн-курсов, обучения, деловых онлайн-конференций, совместной работы и крупных мероприятий с количеством участников до 1000 человек.
ClickMeeting — это платформа на основе браузера, которая поддерживает все самые актуальные версии браузеров, операционных систем и устройств, включая устройства iPad, iPhone и Android. Для использования этого программного обеспечения не требуются ИТ-навыки и не нужна настройка. Наш сервис упрощает организацию и проведение вебинаров, участие в них, а его функции пригодятся вам перед собранием или вебинаром, во время его проведения и после окончания.
Платформа может быть полностью персонализирована и подключена к вашему приложению CRM или CMS через наш расширенный интерфейс API. Вы можете настроить и персонализировать мероприятия в зависимости от своих потребностей. Выгрузите файлы своих презентаций, подготовьте программу мероприятия и настройте тему в соответствии с цветами вашего бренда и добавьте логотип.
Дополнительные сведения о доступных функциях можно получить на нашей странице с тарифными планами. Мы предоставляем поддержку в режиме реального времени.
А наша команда состоит из дружелюбных и профессиональных консультантов, говорящих на разных языках, включая английский, польский, французский, немецкий и испанский.
Щелкните здесь, чтобы узнать больше о нашей доступности.
Нужно ли что-либо устанавливать, чтобы платформа ClickMeeting позволила подключиться к мероприятию?
Докладчикам и участникам не нужно создавать учетную запись ClickMeeting, чтобы подключиться к вебинару или собранию. Они могут быть приглашены на мероприятия посредством сообщения эл. почты, в котором нужно будет щелкнуть ссылку, ведущую в переговорную. Они также могут скопировать идентификатор переговорной, состоящий из 9 цифр, и вставить его на эту страницу.
Помните, что при входе в переговорную для участия в мероприятии вы должны будете указать свое имя (оно может и не быть настоящим) и свой адрес электронной почты. Мы настоятельно рекомендуем указать настоящий адрес эл. почты, чтобы затем получить какие-либо материалы с мероприятия, в котором вы приняли участие (если организатор пожелает ими поделиться).
Участникам также предоставляется возможность зайти в переговорную со своего устройства iPad, iPhone, Android через мобильное приложение или из веб-браузера (Google Chrome или Safari). Для этого не требуется установка программного обеспечения, так как используется технология отзывчивого веб-дизайна. Дополнительные сведения об этом можно найти здесь.
Используя QR-код, участники и докладчики могут легко переключаться с компьютера на мобильное устройство и продолжать участие в мероприятии без потребности снова вводить данные для входа в комнату.
Пользователи могут подключиться к мероприятию по телефону, если организатор включит такой способ подключения к мероприятию.
Какая технология используется в ClickMeeting?
ClickMeeting использует технологию передачи звука и видео HTML5, а также WebRTC. Это самый современный стандарт, используемый браузером для подключения к платформе ClickMeeting в режиме реального времени. Благодаря этой технологии работа с приложением становится быстрой и удобной и, что еще важнее, аудитория получает доступ к видео и аудио в великолепном качестве.
В настоящее время технологию WebRTC поддерживают веб-браузеры последних версий, например Google Chrome, Opera, Safari, Mozilla Firefox, Yandex и Edge (Chromium). Перечисленные браузеры поддерживают новую технологию передачи видео и звука в полном объеме.
Однако мы настоятельно рекомендует использовать Google Chrome, так как этот браузер максимально интегрирован с технологией WebRTC.
Что такое переговорная с отзывчивым веб-дизайном?
Что такое отзывчивый веб-дизайн (RWD)? Применительно к переговорным это означает, что участники мероприятия могут подключаться к нему через браузер на мобильном устройстве. Им не придется загружать приложение для входа.
Сейчас такие переговорные доступны только участникам вебинаров. Это значит, что ведущему, докладчику или модератору вебинара для подключения и ведения мероприятия с мобильного устройства потребуется мобильное приложение. Кроме того, участника, подключившегося к вебинару через переговорную с отзывчивым веб-дизайном, нельзя назначить докладчиком.
Переговорные, созданные по технологии отзывчивого веб-дизайна, поддерживаются только в Safari и Google Chrome. Для подключения к вебинару, проходящему в переговорной с отзывчивым веб-дизайном, участнику необходимо установить на свое мобильное устройство последнюю версию любого из этих браузеров.
Переговорная с отзывчивым веб-дизайном предназначена только для вебинаров. Если вы организуете онлайн-конференцию и хотите обеспечить поддержку совместной работы на мобильных устройствах, вам и участникам потребуется мобильное приложение.
Обратите внимание, что в версии с «отзывчивым» веб-дизайном встроенные переговорные не поддерживаются.
Какая пропускная способность нужна для работы ClickMeeting?
Бесплатная пробная учетная запись позволяет проводить мероприятия с одним дополнительным докладчиком. Это означает, что для организатора мероприятия и одного докладчика будут доступны два канала данных с камер (а также два места).
В учетных записях с платными тарифами транслировать видео с камеры могут 8 участника (в режиме вебинара) или 40 участников (в режиме конференции).
ClickMeeting работает со встроенными камерами любых ноутбуков и большинством веб-камер. Более продвинутые или профессиональные камеры могут нуждаться в установке дополнительного программного обеспечения или оборудования. По этому вопросу вы можете проконсультироваться с отделом продаж. Чтобы протестировать поддержку камеры, рекомендуем создать бесплатную пробную учетную запись.
Обратите внимание, что можно приобрести максимум 14 мест для докладчиков, однако только 8 докладчиков сможет включить камеры и микрофоны во время вебинара. Помните также, что дополнительные места для докладчиков доступны только на вебинарах, а не конференциях. Для оптимального качества трансляции видео советуем каждому посетителю мероприятия использовать отдельную сеть для подключения к Интернету.
Технические характеристики ClickMeeting:
Тип звонка | Участник (скорость загрузки) | Докладчик (скорость передачи) |
Аудио | 512 кбит/с | 512 кбит/с |
Звук + видео стандартной четкости | 512 кбит/с + 1 мбит/с | 512 кбит/с + 1 мбит/с |
Звук + видео высокой четкости | 512 кбит/с + 2 мбит/с | 5512 кбит/с + 2 мбит/с |
Общий доступ к рабочему столу (режим Lite) | 2 мбит/с | 2 мбит/с |
Общий доступ к рабочему столу (режим HQ) | 2 – 5 мбит/с | 2 – 5 мбит/с |
Общий доступ к рабочему столу (в браузере) | 1 – 4 мбит/с | 1 – 4 мбит/с |
Для обеспечения оптимального качества видеотрансляции подключение каждого посетителя мероприятия должно быть хорошим и стабильным. Советуем пользоваться частной беспроводной сетью либо кабельным подключением, а также отключить ненужные программы, пока мероприятие в эфире. Ненужные закладки и окна браузера стоит закрыть. Кроме того, во время мероприятия избегайте обновлений (например, системных), а также загрузки и скачивания больших файлов.
Качество подключения можно проверить с помощью специального теста здесь (для организатора) и в приглашении на мероприятие (для участников).
Каковы требования к оборудованию и программному обеспечению для проведения мероприятий на платформе ClickMeeting?
Должны выполняться следующие требования:
- двухъядерный процессор 2 ГГц или выше (предпочтительно 4 ядра);
- 2 ГБ ОЗУ (рекомендуется 4 ГБ и более);
- такие операционные системы, как Windows 10 (рекомендуется Windows 11), macOS 13 (рекомендуется последняя версия), Linux, Chrome OS.
Поскольку ClickMeeting является веб-платформой на основе браузера, для работы с ней рекомендуется использовать последние официальные версии браузеров Google Chrome, Mozilla Firefox, Safari, Edge (Chromium), Yandex или Opera.
Переговорные, созданные по технологии отзывчивого веб-дизайна, поддерживаются только в Safari и Google Chrome. Для подключения к вебинару, проходящему в переговорной с отзывчивым веб-дизайном, участнику необходимо установить на свое мобильное устройство последнюю версию любого из этих браузеров. Узнайте больше здесь.
Сверьтесь с требованиями, приведенными в разделе Проверка параметров системы, чтобы ваше мероприятие прошло безупречно. В правой области проверки можно прослушать музыкальный фрагмент, чтобы убедиться, что динамики или подключенные наушники работают. Чтобы проверить уровень громкости, можно произнести несколько слов в микрофон, наблюдая за движением индикатора уровня. Кроме того, можно просмотреть трансляцию с камеры.
В левой области проверки параметров системы можно проверить настройку подключения ко всем нашим серверам конференций, а также актуальность версии операционной системы и веб-браузера. Помните, что платформа ClickMeeting выбирает доступный аудиовыход, выход микрофона и камеры по умолчанию.
ClickMeeting работает со встроенными камерами любых ноутбуков и большинством веб-камер. Более продвинутые или профессиональные камеры могут нуждаться в установке дополнительного программного обеспечения или оборудования. По этому вопросу вы можете проконсультироваться с отделом продаж. Чтобы протестировать поддержку камеры, рекомендуем создать бесплатную пробную учетную запись.
Для использования этой услуги (включая участие в конференциях) на определенных мобильных устройствах может потребоваться загрузить соответствующее приложение в iTunes App Store или Google Play Store. Для использования всех функций работы со звуком и видео во время конференции необходимы веб-камера, микрофон и наушники или динамики, подключенные к устройству и распознанные им (кроме того, это оборудование не должно одновременно использоваться другим приложением).
В каком качестве можно записывать мероприятия на ClickMeeting?
Вы можете записывать мероприятия в качестве Full HD (1080p). Убедитесь, что вы включили эту опцию в Расширенных настройках панели вашей учетной записи перед входом на мероприятие. Учтите, что после включения настройки будут применяться только к будущим записям. Вы можете включить качество записи HD отдельно для конкретного мероприятия в разделе Автоматизация → Качество записи. Запись будет сохранена в панели учетной записи и доступна для скачивания. При загрузке HD-файлы будут занимать больше места на устройстве из-за более высокого качества.
Как пользоваться мобильным приложением ClickMeeting?
Для начала установите приложение на мобильное устройство (iOS или Android).
Отсканируйте QR-код с экрана телефона, чтобы установить приложение.
iOS
Android
Затем подключитесь к мероприятию с помощью мобильного приложения. Организатору необходимо сначала войти в свою учетную запись ClickMeeting. Запустите приложение и нажмите «Я организатор», а затем введите свой адрес электронной почты/имя пользователя и пароль. После входа в систему вы сможете подключиться к любым ранее запланированным мероприятиям. Выберите мероприятие в списке и нажмите на кнопку «Участвовать». Если вы торопитесь, нажмите на кнопку «Срочная конференция», чтобы сразу подключиться к новой переговорной. Наряду с доступом к мероприятиям ClickMeeting вы также можете загрузить или удалить свои файлы в закладке «Файлы» в панели учетной записи. Вы также можете просмотреть настройки своей учетной записи и при необходимости связаться со Службой поддержки клиента. Для этого перейдите в «Настройки».
Чтобы подключиться к мероприятию в роли участника, запустите мобильное приложение, выберите «Я участник» и введите код мероприятия. Он находится в приглашении ClickMeeting, которое вы получили по электронной почте. Организатор также может отправить приглашение, используя другие каналы (например, в социальных сетях или текстовом сообщении). Если вы получили URL-адрес мероприятия, например, в приглашении ClickMeeting по электронной почте, перейдите по этому адресу, чтобы присоединиться к мероприятию. Вы можете подключиться с помощью мобильного приложения или через мобильный браузер (Chrome/Safari).
Чтобы подключиться к переговорной в качестве докладчика, перейдите по ссылке в приглашении на мероприятие. Вы будете автоматически перенаправлены в мобильное приложение ClickMeeting.
После подключения к мероприятию в роли организатора или докладчика вы получите доступ к следующим закладкам в нижней части экрана: «Переговорная» наряду с панелью «Аудио и видео», «Чат», «Участники», «Настройки», «Сведения», «Меню». С помощью кнопок вверху можно начать мероприятие, запустить запись или выйти из переговорной.
Кнопки, с помощью которых можно включить или отключить микрофон и камеру, расположены на панели «Аудио и видео». Для доступа к дополнительным функциям нажмите на кнопку меню с многоточием на панели «Аудио и видео». Вы увидите следующие опции: «Отключить все», «Зеркальное отображение камеры», «Качество аудио и видео» и «Изменение размеров модуля аудио и видео». Коснитесь значка рядом со значком микрофона, чтобы переключиться с фронтальной камеры смартфона на заднюю.
Значок «Чат» видят все пользователи в переговорной. Организатор или докладчик могут в любой момент отключить функцию чата или включить модерирование чата в разделе «Настройки».
Перейдите в закладку «Участники», чтобы просмотреть всех пользователей, подключившихся к мероприятию. Используйте одну из 6 категорий для быстрого поиска и фильтрации участников: «Докладчики», «В приемной», «Техническая проблема», «Поднять руку», «Веб-сайт», «Мобильный». Чтобы быстро пригласить дополнительных участников, коснитесь значка в правом верхнем углу закладки «Участники» и поделитесь информацией о мероприятии в Instagram, Facebook, Gmail, WhatsApp, в мессенджере, текстовом сообщении и т. д.
Перейдите в раздел «Настройки», чтобы изменить язык интерфейса приложения и управлять настройками разрешений для приложения. Кроме того, здесь можно также включить или отключить список участников, управлять настройками чата (включить и отключить чат, включить или отключить модерацию чата) и выбрать предпочтительный формат записи. Если вы используете мобильное приложение на устройстве Android, нажмите «Трансляция с камеры в фоновом режиме», чтобы выполнять потоковую передачу видео с камеры в фоновом режиме, когда приложение свернуто.
В закладке «Сведения» находится информация об организаторе мероприятия и о самом мероприятии. Здесь вы сможете при необходимости начать чат в реальном времени со Службой поддержки клиента.
И наконец, в «Меню» вы найдете функции. В мобильной версии доступны те же функции, что и в настольной, за исключением сервисов потоковой передачи в реальном времени.
Как принять участие в мероприятии с iPad, iPhone или устройства на платформе Android?
Выполните запуск мобильного приложения ClickMeeting.
При использовании планшетного ПК выберите Я – участник или Я – докладчик. Затем введите ID встречи, нажмите Участвовать, введите имя и адрес эл. почты, затем повторно нажмите Участвовать.
На смартфоне вкладка Участник отображается по умолчанию. Для перехода на вкладку Докладчик просто смените вкладку. Введите ID встречи, имя и адрес эл. почты, затем нажмите Участвовать.
Воспользуйтесь QR-кодом, чтобы легко войти на мероприятие с мобильного устройства. Переключитесь с веб-браузера и продолжайте участие в мероприятии через мобильный браузер или мобильное приложение ClickMeeting, без потребности снова вводить данные для входа в комнату. Войдите в закладку Данные события в правом верхнем углу комнаты мероприятия, нажмите на кнопку Сгенерировать QR-код и отсканируйте с помощью мобильного устройства. Если вы входите в роли докладчика, помните о необходимости установки мобильного приложения ClickMeeting, чтобы воспользоваться QR-кодом.
Работа с приложением ClickMeeting для ПК
ClickMeeting предлагает несколько способов подключения к мероприятиям и управления ими. Можно выбрать обновленный браузер, загрузить мобильное приложение ClickMeeting, совместимое с любым смартфоном, или использовать наше приложение для ПК, которое, помимо подключения и управления конференциями, дает возможность установить виртуальный фон для вашего видео с камеры.
Перед входом на конференцию участникам предоставляется выбор: присоединиться через десктопное приложение или через веб-браузер. Выбор предоставлен по умолчанию. Чтобы его отключить, войдите в свою учетную запись, откройте Настройки учетной записи → Расширенные настройки, а затем отключите опцию “Разрешить участникам выбрать, как они желают присоединиться к мероприятию” и сохраните изменения.
Для проведения, управления и входа на мероприятия с помощью приложения ClickMeeting для ПК, начните с загрузки приложения.
Нажмите здесь, если на вашем устройстве установлена система Mac OS с процессором Intel; здесь, если на вашем устройстве установлена система Mac OS с процессором Apple M1+ или здесь, если вы пользуетесь Windows. Процесс загрузки и установки займет буквально пару минут.
Как только установка завершится, откройте приложение и дождитесь его загрузки. При необходимости установите обновления. Это значительно повысит удобство работы и поможет избежать проблем во время мероприятия. Процесс обновления может занять некоторое время – не закрывайте преждевременно всплывающее окно.
На следующем экране приложения вам будет предложен вход в систему как организатор или участник мероприятия. Организатор вводит имя пользователя или адрес эл. почты, привязанный к учетной записи, и пароль. Участники для подключения к конференции указывают код мероприятия или URL-адрес переговорной.
Участники будут перенаправлены непосредственно в переговорную или приемную. В последнем случае придется подождать, пока организатор начнет мероприятие.
Интерфейс приложения выглядит иначе у организатора. После загрузки приложения появятся четыре вкладки, содержащие запланированные мероприятия. Организатор видит свои предстоящие, постоянные и избранные мероприятия. Чтобы начать планировать новое мероприятие, нажмите на кнопку Создать мероприятие и выберите тип мероприятия. Приложение для ПК не позволяет создавать мероприятия, поэтому вы будете перенаправлены в панель вашей учетной записи в браузере, где продолжите процесс.
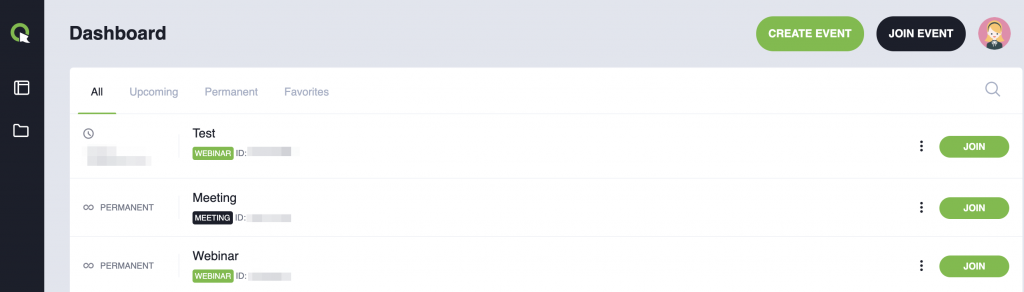
Чтобы подключиться к мероприятию из списка, нажмите на кнопку Участвовать рядом с ним или на кнопку Участвовать в мероприятии в правом верхнем углу приложения. Затем укажите код мероприятия или URL-адрес переговорной.
Каждое мероприятие можно добавить в раздел Избранное, после чего они будут отображаться на вкладке Избранное. Советуем добавить в этот раздел мероприятия, которые вы проводите регулярно: каждый день, неделю или месяц. Это позволит иметь их всегда под рукой.
Мероприятиями в списке очень легко управлять. Нажмите на кнопку с тремя точками рядом с выбранным мероприятием, если хотите поделиться им в социальной сети или сообщении эл. почты. Проверьте информацию о каждом из мероприятий в закладке Сведения. Там находятся URL-адрес переговорной, код и тип мероприятия и сведения о типе доступа. Кроме того, можно изменить мероприятие (в этом случае вы будете перенаправлены в панель учетной записи в браузере) или удалить его, если оно больше не нужно.
Используя приложение для ПК, можно добавлять файлы, которые будут показаны на мероприятии, а также ими управлять. Нажмите на значок папки слева, чтобы отобразить презентации, графические файлы, видео- и аудиофайлы и другие типы файлов. Воспользуйтесь функцией предварительного просмотра, загрузки, удаления и добавления файлов. Помните, что максимальный размер загружаемого файла не должен превышать 1 ГБ.
Нажмите на изображение профиля в правом верхнем углу приложения, чтобы просмотреть дополнительную информацию. В первой закладке (Профиль) отображаются сведения об учетной записи и плане подписки. В Настройках можно изменить вид отображаемых мероприятий, а также выбрать режим для приложения (светлый или темный).
В разделе Фон можно включить виртуальный фон для вашего мероприятия. Используйте одно из доступных фоновых изображений, добавьте собственное или выберите размытие фона. Затем нажмите на кнопку Настроить. В закладке Язык можно выбрать язык приложения.
Какими сертификатами безопасности обладает ClickMeeting?
ClickMeeting имеет ряд сертификатов, среди которых сертификат соответствия требованиям стандарта ISO/IEC 27701:2022 и положениям GDPR, относящийся к системе управления ClickMeeting в контексте платформы ClickMeeting. Сертификат был выдан компанией Bureau Veritas Certification.