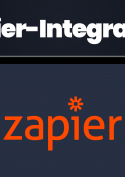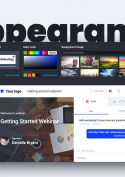Kontoeinrichtung
Wie viele Veranstaltungen kann ich auf der ClickMeeting-Plattform gleichzeitig durchführen? Kann ich nur ein Event planen?
Mit ClickMeeting können Sie in Ihrem Konto so viele Events erstellen, wie Sie möchten. Sie können Hunderte von Events planen und vorbereiten, die dann auf Ihrem Dashboard verfügbar sind. Zudem können Sie die Art Ihrer bevorstehenden Events auswählen.
Sie können Ad-hoc-Events veranstalten – spontane Events, die keinerlei Vorbereitung benötigen. Sie können jederzeit live gehen, wenn Sie unterwegs mit Ihrem Publikum sprechen möchten.
Die Plattform ermöglicht das Erstellen permanenter oder zeitlich festgelegter Events. Beim ersten Typ wird für jede Session, die Sie in demselben Webinar-Raum veranstalten, derselbe Link verwendet. Das permanente Event ist auf Ihrem Dashboard so lange verfügbar, bis Sie es löschen.
Zeitlich festgelegte Events gelten für ein spezifisches Datum – wenn das Event (oder der Tag) vorbei ist, verschwindet es von Ihrem Dashboard. Wenn Sie eine Session geplant haben, sind die Details dazu in Ihrer Chronik verfügbar. Sollten Sie kein zeitlich festgelegtes Event geplant haben, gibt es keine Daten, die gespeichert werden können. Das Event wird dann weder auf Ihrem Dashboard noch in Ihrer Chronik verfügbar sein.
Erstellen Sie ein automatisiertes Event, das Sie für Ihr Publikum auf Autopilot abspielen lassen können. Ergänzen Sie das Event durch eine Webinar-Aufzeichnung, ein Video, eine Umfrage oder einen Call-To-Action-Button, damit es wirkt wie eine Live-Session. Wählen Sie das Datum und die Startzeit und entscheiden Sie sich für oder gegen die Aktivierung des Chat-Fensters. Lassen Sie die Automatisierung den Rest für Sie erledigen.
Machen Sie Ihr Event zu einer On-Demand-Session, die von den Teilnehmern jederzeit betrachtet werden kann. Entscheiden Sie sich, ob Ihre Teilnehmer das Video während des Events abspielen, pausieren, oder zurückspulen und Nachrichten hinterlassen können sollen. Diese können Sie später beantworten.
Sie können nicht mehr als ein Event gleichzeitig planen, die Events können sich also nicht überschneiden. Sie können jedoch nacheinander veranstaltet werden. Falls Sie mehrere Sessions gleichzeitig veranstalten möchten, können Sie im Add-ons-Bereich des Kontos das Parallel-Event-Add-on erwerben. Bitte beachten Sie, dass die maximale Event-Dauer 14 Stunden beträgt. Danach endet das Event automatisch.
Ist es möglich, von ClickMeeting ausgesendete Nachrichten individuell anzupassen?
Loggen Sie sich zur Anpassung einzelner Elemente der Nachricht in Ihr Konto ein und gehen Sie mit dem Mauszeiger in die obere rechte Ecke des Bildschirms. Wenn Sie das Seitenmenü nutzen, fahren Sie mit dem Mauszeiger über Ihr Profilfoto in der oberen rechten Ecke Ihres Kontobereichs.

Danach wählen Sie aus dem Drop-down-Menü den Punkt Rebranding-Einstellungen und dann denn E-Mail-Tab.
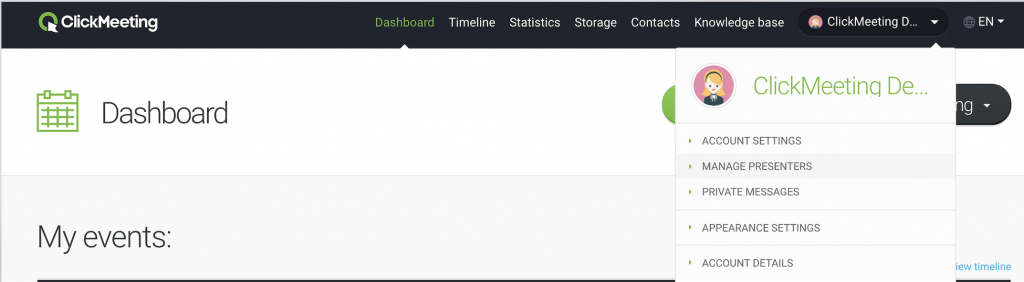
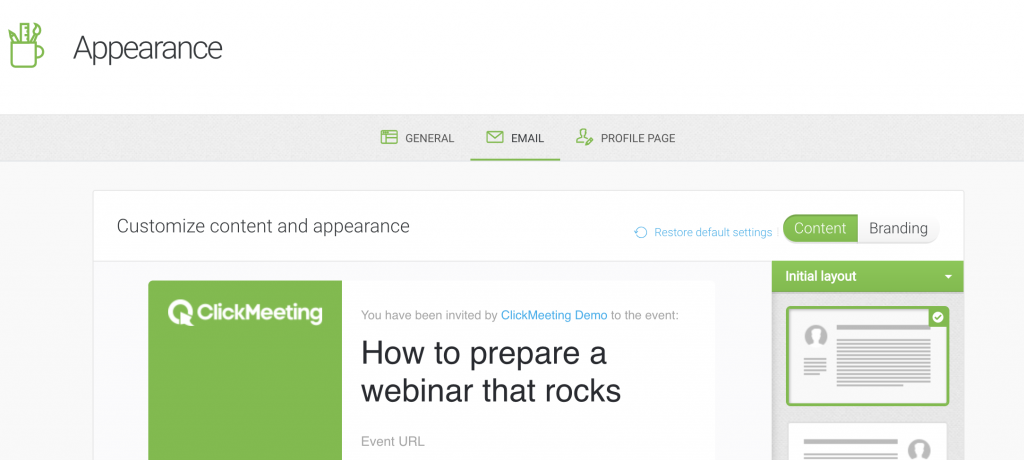
In diesem Bereich können Sie das grundlegende Layout der E-Mails wählen, die von ClickMeeting ausgesendet werden. Wählen Sie per drag and drop die Reihenfolge der Elemente und entscheiden Sie sich, welche Elemente Sie für alle zukünftige Nachrichten löschen oder hinzufügen möchten.
Entscheiden Sie sich, ob Sie möchten, dass Teilnehmer verfügbare Telefonnummern, Moderatoreninfos, Buttons zum Downloaden/Akzeptieren/Ablehnen, das Logo oder die Raum-ID sehen können. Verfeinern Sie Ihre Nachrichten zusätzlich durch Bilder, Texte oder Links.
Bei einigen Elementen ermöglicht ein kleines Stiftsymbol die inhaltliche Bearbeitung dieses Bereichs. Markieren Sie einfach die Optionen oder Löschen Sie die Markierung, fügen Sie bei Bedarf Beschreibungen hinzu und geben Sie Ihren zukünftigen Nachrichten eine persönlichere Note.
Wie ändere ich meine E-Mail-Signatur?
Hauptmenü: Loggen Sie sich in Ihr Konto ein und fahren Sie mit dem Mauszeiger in der rechten oberen Ecke des Bildschirms über Ihren Namen. Klicken Sie auf Ihren Namen und wählen Sie im Dropdown-Menü Kontoeinstellungen. Scrollen Sie im Bereich Persönliche Daten nach unten.
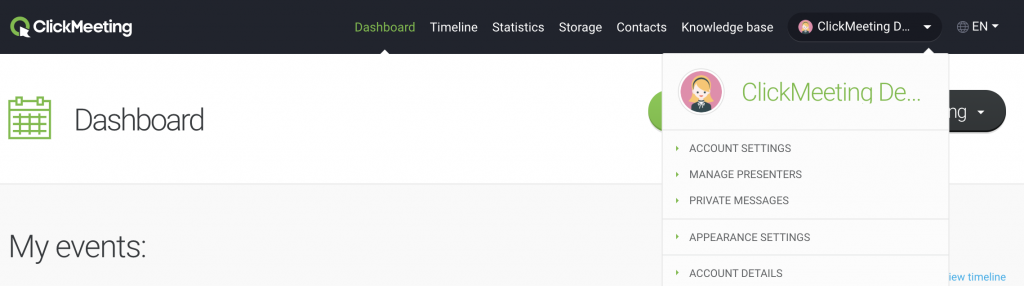
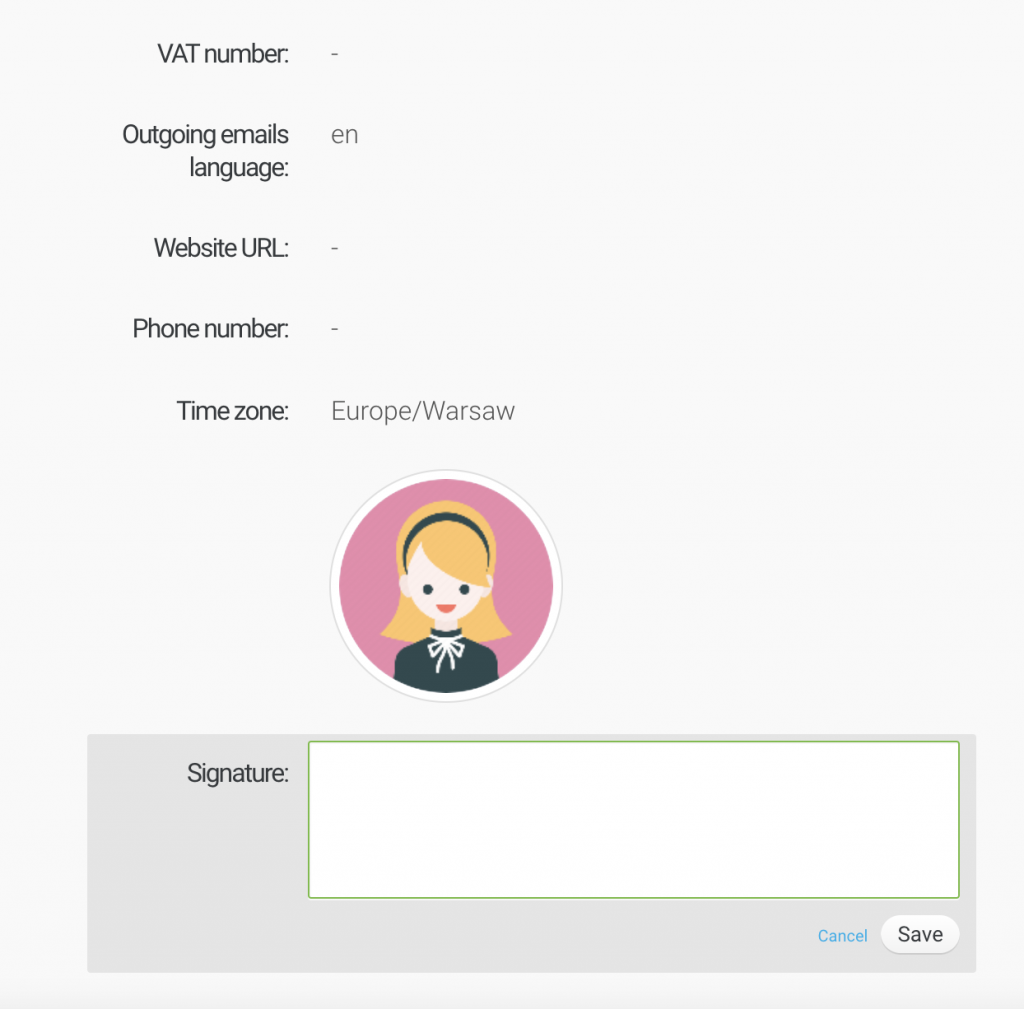
Seitenmenü: Loggen Sie sich in Ihr Konto ein und fahren Sie mit dem Mauszeiger über Ihr Profilfoto in der oberen rechten Ecke Ihres Kontobereichs. Wählen Sie Kontoeinstellungen aus dem Drop-down-Menü. Scrollen Sie im Bereich Persönliche Daten nach unten.
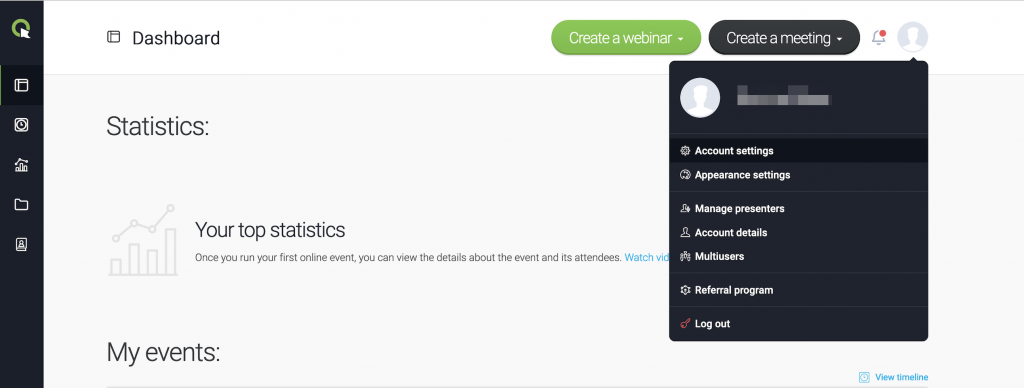
Danach klicken Sie auf Signatur und geben Sie die gewünschten Informationen an. Denken Sie daran, Ihre Änderungen zu speichern. Um sich einen visuellen Eindruck zu verschaffen, können Sie ein Test-Event erstellen und sich selbst eine Test-Einladung schicken. In den Rebranding-Einstellungen können Sie zudem das Erscheinungsbild Ihrer E-Mails begutachten, verwalten und überprüfen.
Durch die Signatur fügen Sie jeder Nachricht, die Sie an Ihre Teilnehmer senden, Ihren Vor- und Zunahmen und weitere Angaben hinzu. Auf diese Weise können Sie den Inhalt noch weiter personalisieren und dafür sorgen, dass Ihre Teilnehmer Ihr Unternehmen, Ihr Produkt oder Ihren Service wiedererkennen.
Wie ändere ich meinen Benutzernamen?
Sie können Ihren Benutzernamen einmal pro Tag kostenlos ändern. Melden Sie sich dazu in Ihrem Konto an, ziehen die Maus über Ihr Profilbild in der oberen rechten Ecke und gehen zu Kontoeinstellungen. Fahren Sie mit dem Mauszeiger über Ihren aktuellen Benutzernamen, klicken „Bearbeiten“, geben einen neuen Benutzernamen ein und drücken „Speichern“. Denken Sie bitte daran, dass die Änderung Ihres Benutzernamens alle bestehenden Veranstaltungs-URLs beeinflusst, sodass Sie die Einladungen für Ihre kommenden Events erneut versenden müssen.
Beachten Sie jedoch, dass man den Benutzernamen im Falle von Testkonten nicht ändern kann.